Comment partitionner un disque dur dans Windows 10
- Partitions de disque dur
- Prérequis
- Concepts de compréhension
- Vérifiez la méthode de stockage des informations sur les partitions de disque.
- Partitionnement du disque dur
Lisez comment diviser le disque dur ou SSD en plusieurs sections à l’aide des outils Windows 10 intégrés . Des instructions détaillées étape par étape. Le disque dur est l’un des principaux éléments des ordinateurs modernes. Il permet d’enregistrer, de traiter et de stocker toutes les informations relatives à l’utilisateur et tous les systèmes de gestion informatique. Pour la commodité de l'utilisateur, l'espace disponible sur les disques durs internes est segmenté («divisé» en sections). Le partitionnement est généralement utilisé pour séparer les fichiers du système d'exploitation des fichiers d'autres utilisateurs.  Contenu:
Contenu:
- Partitions de disque dur.
- Prérequis
- Concepts de compréhension.
- Vérifiez la méthode de stockage des informations sur les partitions de disque.
- Partitionner le disque dur.
Partitions de disque dur
Votre disque dur interne peut déjà avoir deux ou trois partitions. Un technicien en informatique a initialement fait tout le travail de partitionnement pour vous. Cependant, il est parfois nécessaire de modifier la configuration d'une partition existante ou de la diviser en deux ou plusieurs partitions. Comme cela peut paraître dès la première fois, il s’agit d’un processus très compliqué, mais ce n’est pas le cas. Et bien que la procédure de partitionnement d'un disque dur nécessite une attention particulière, elle reste toutefois assez simple pour tout utilisateur responsable. De plus, il ne nécessite pas l'installation d'applications tierces, ce qui rend son utilisation plus pratique.
Le Gestionnaire de périphériques possède une fonction intégrée appelée "Gestion des disques" , qui vous permet de partitionner un disque, et est très facile à utiliser. Si vous utilisez une version du système d'exploitation "Windows 10 Creators Update" ou une version ultérieure , vous pouvez alors utiliser la fonction "Gestion des disques" pour séparer un lecteur USB ou une carte SD. Cependant, dans cet article, nous ne parlerons que de la façon de partitionner le disque dur.
Ainsi, en utilisant notre algorithme, vous pouvez séparer les disques durs interne et externe. Si vous avez installé un disque dur SSD, vous pouvez également le partitionner de la même manière.
Prérequis
Pour partitionner le disque dur dans «Windows 10», vous devez disposer de droits d'administrateur et accéder au disque dur connecté à votre système d'exploitation. Si vous envisagez de fractionner un disque dur externe, assurez-vous qu'il est bien placé sur une surface évitant toute déconnexion accidentelle du disque pendant le processus de séparation.
Concepts de compréhension
Un disque dur est un élément mécanique. Pour comprendre le principe de la séparation d'un disque dur, établissons une analogie avec un plat. Imaginez un studio devant vous alors que tout l’espace qui vous entoure est constitué d’une grande pièce et de la salle de bain qui lui est adjacente. Il s'agit d'un disque dur vierge lorsqu'il n'est pas encore partitionné, ce qui représente une grande quantité d'espace de stockage avec une petite partition pour le disque de récupération.
Supposons maintenant que vous décidiez de transformer ce studio - studio en un appartement ordinaire, c'est-à-dire d'ajouter des pièces supplémentaires. Essentiellement, vous décidez de diviser votre appartement en différentes parties, par analogie, de diviser votre disque dur en partitions. Lorsque vous commencez à poser des murs pour diviser l’espace d’un appartement-studio, vous avez toute liberté de choisir où le premier mur sera situé, c’est-à-dire la taille de votre première section. Une fois votre disque dur divisé en deux partitions, votre capacité à partitionner le disque dur est réduite. Et vous devez faire attention lorsque vous partagez la section suivante.
Il ne faut pas oublier que le nombre de sections que vous pouvez créer est limité. Si votre disque dur est capable de stocker des informations sur les partitions de disque «MBR» , vous pouvez créer jusqu'à quatre partitions et rien de plus. Si la manière dont vos informations sont stockées est «GPT» , vous pouvez créer un nombre infini de partitions.
Vérifiez la méthode de stockage des informations sur les partitions de disque.
Pour déterminer comment stocker des informations sur les partitions de disque, procédez comme suit. Sur le bureau, cliquez avec le bouton droit sur le raccourci «Cet ordinateur», puis sélectionnez le lien «Gestionnaire de périphériques» dans le menu contextuel.
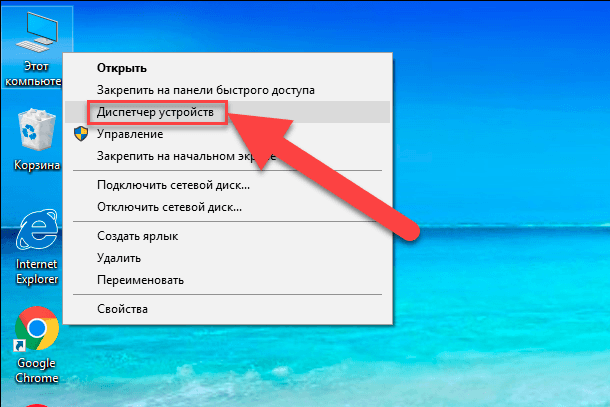
Dans la boîte de dialogue qui s’ouvre, cochez la section "Périphériques de disque" . Vous verrez une liste de disques durs installés sur votre ordinateur. Marquez le disque nécessaire et cliquez dessus avec le bouton droit de la souris. Dans le menu qui apparaît, sélectionnez le lien "Propriétés" .
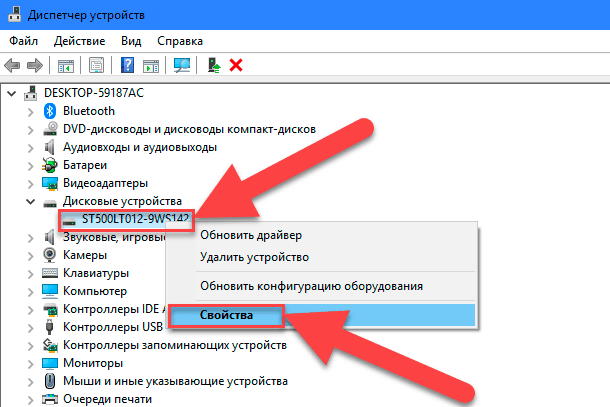
Dans la boîte de dialogue "Propriétés" de la section "Volumes", cliquez sur le bouton "Remplir" .
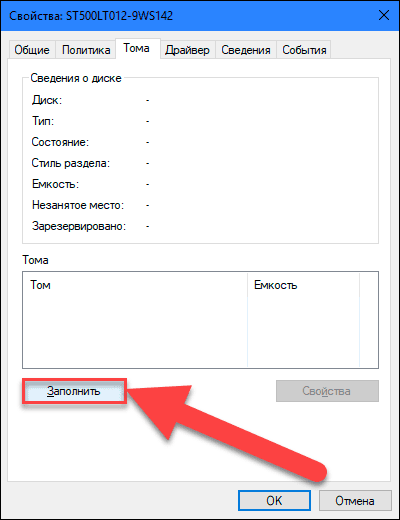
Toutes les informations disponibles sur votre disque seront répertoriées dans la section "Informations sur le disque" . Vérifiez la ligne "Style de partition" pour savoir quelle méthode de stockage des informations sur les partitions de disque est utilisée sur votre disque.
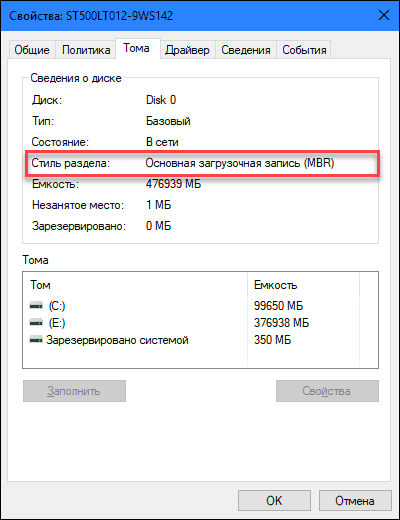
Partitionnement du disque dur
Pour démarrer sur le bureau, cliquez avec le bouton droit de la souris sur l'icône "Cet ordinateur" , puis sélectionnez le lien "Gérer" dans le menu contextuel.
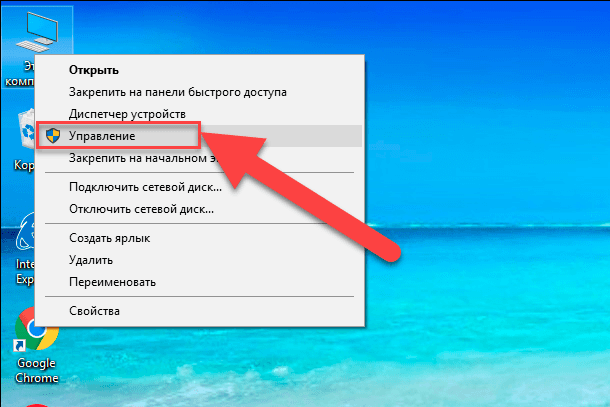
Vous verrez la boîte de dialogue Gestion de l'ordinateur . Dans le menu latéral à gauche de l'écran, sélectionnez la section «Gestion des disques» .
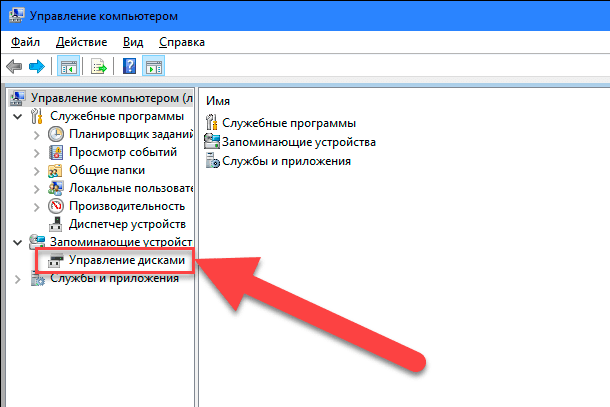
Dans le volet central de la boîte de dialogue, vous verrez une liste de toutes les partitions du disque dur sélectionné. Dans notre cas, nous allons créer une section dans la section "E" déjà existante. Si vous avez un disque sans partitions, utilisez le même algorithme. Cliquez avec le bouton droit sur votre disque non partitionné (dans notre cas, section E ) et sélectionnez le lien Compresser le volume . Le service de gestion de l'ordinateur "Windows 10" vérifie la quantité maximale d'espace disque que vous pouvez utiliser pour créer une nouvelle partition. Cela afin de garantir qu’aucun de vos fichiers ne sera perdu à la fin de la procédure de scission. La section nouvellement créée ne contiendra aucun fichier.
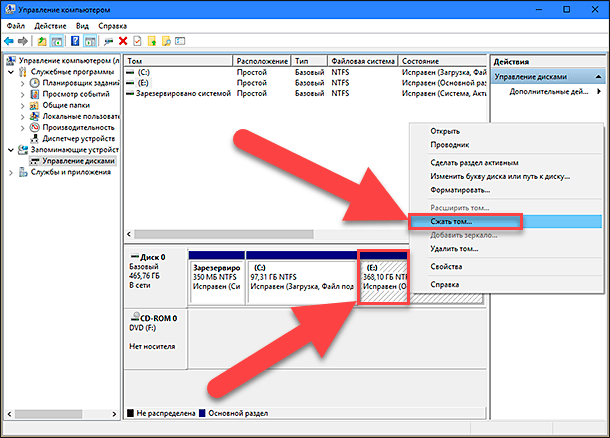
Par exemple, si vous avez un disque dur de 1 To sur lequel 800 Go sont occupés par des fichiers enregistrés, vous ne pouvez pas et ne devriez pas tenter de partitionner 500 Go chacun. Le service de gestion de l'ordinateur Windows ne pourra pas compresser le volume au-delà de l'emplacement des fichiers inamovibles. Par conséquent, après avoir obtenu les résultats de l'espace disponible pour la compression, sélectionnez la taille de la future partition en tenant compte des options proposées. Le meilleur de tous, si vous n'avez pas enregistré de fichiers sur le disque, bien que ce ne soit pas toujours le cas (comme dans notre cas).
Soyez prudent lorsque vous choisissez une taille de partition - c'est vraiment la seule partie difficile. Assurez-vous que la taille de la nouvelle partition ne dépasse pas la taille spécifiée dans la rangée «Espace compressible (Mo)» . En outre, l'ensemble du processus n'est plus difficile, cliquez sur "Squeeze" pour le démarrer.
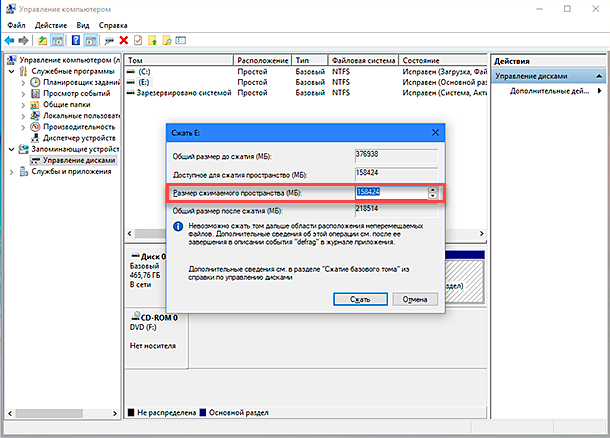
Puis, accordez au service de gestion de l'ordinateur l'autorisation d'attribuer une nouvelle section, c'est-à-dire d'attribuer une lettre à la section. Et répondez également à la question du service sur la nécessité de formater la section nouvellement créée. Il est préférable de procéder immédiatement au formatage afin de préparer complètement la section au travail. Une fois l'opération terminée, une nouvelle section apparaît dans le volet central du menu Gestion de l'ordinateur , à côté des sections existantes.
Si la nouvelle section est affichée sous la forme d'un espace «RAW» , cliquez dessus avec le bouton droit de la souris et sélectionnez un format dans le menu contextuel. Ceci termine le processus de partitionnement du disque dur. Si vous le souhaitez, vous pouvez diviser l’espace disque de votre disque dur en nombre de partitions dont vous avez besoin. Cependant, rappelez-vous que le nombre de partitions que vous pouvez créer dépend directement de la manière dont les informations sont stockées sur votre disque dur (pas plus de quatre partitions pour le «MBR» et un nombre illimité de partitions pour le «GPT» ).
Si vous installez «Windows» et envisagez de diviser le disque dur en partitions, la meilleure solution consiste à utiliser le service standard «Windows» pour la gestion des disques. Cela simplifie grandement le processus de création, de division et de formatage de partitions dans «Windows» .