Где находятся пароли в internet explorer. Где в Google Chrome хранятся пароли пользователя
- Где хранятся пароли
- Как посмотреть пароли
- Почему паролей нет в списке
- Экспорт данных учетных записей
- Где в Google Chrome хранятся пароли пользователя?
- Как открыть файл с паролями Login Data?
- Как вытащить пароли из Гугл Хром?
- Где найти сохраненные пароли в яндекс браузере
- изменение настроек
- Видео в помощь:
- Где хранятся пароли, вводимые в любом из браузеров интернета
- Если пароли не сохраняются
- Как компьютерные вирусы могут менять пароли
- Управление паролями с Mozilla Firefox
- Управление паролями с помощью Opera
- Можно ли узнать, какие пароли вводились в браузере
- Подводя итоги
- Видео: как извлечь сохраненные пароли из истории браузеров
Сохраненные пароли хранятся в отдельном файле, в зашифрованном виде, предотвращая их просмотр и использование посторонними лицами при заражении компьютера вирусом.
Где хранятся пароли
В операционной системе Windows, все пользовательские настройки программ хранятся в папке «AppData». Во время, в ней создается папка «Yandex», что сохраняет настройки, как самого обозревателя, так и отдельных программ, например -.
Файл с паролями находится по пути - C: \\ Users \\ имя пользователя \\ AppData \\ Local \\ Yandex \\ YandexBrowser \\ User Data \\ Default \\ Login Data.
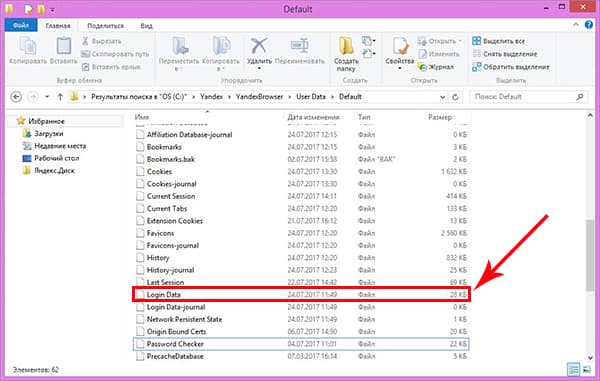
Посмотреть пароли непосредственно в файле - не получится, так как они записаны в виде хэш.
Как посмотреть пароли
Важно понимать - в Яндекс браузере можно посмотреть только с помощью специальной формы.
1. Запустите браузер и перейдите в настройки.
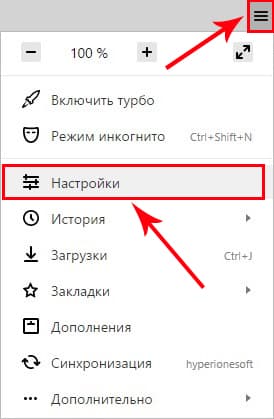
2. Обследовав страницу в самый низ, перейдите в «Дополнительные настройки».
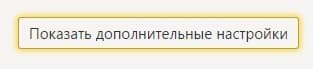
3. В разделе «Пароли и формы" нажмите на кнопку «Управление паролями».

4. Откроется новое окно с таблицей, включает в себя: адрес сайта, логин и пароль к нему.
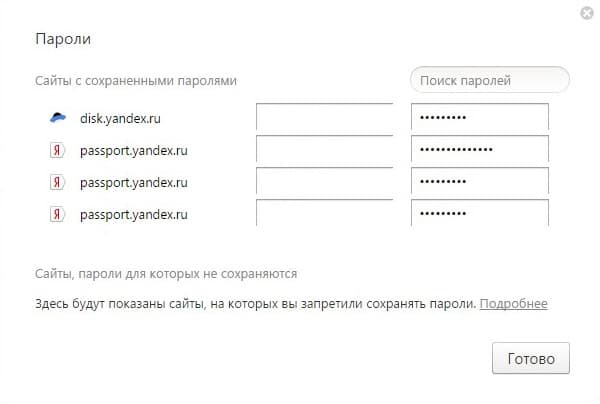
5. Для просмотра сохраненного пароля, кликните на кнопку «Показать».
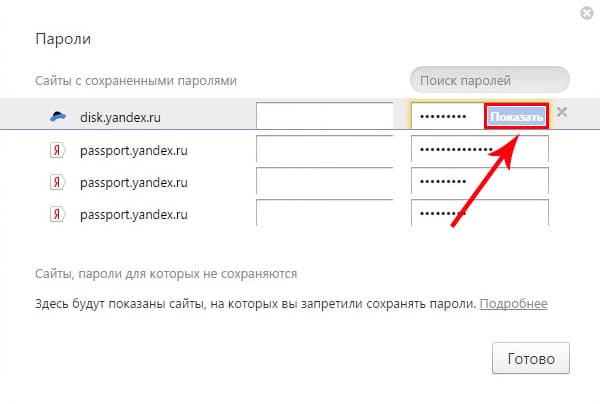
Почему паролей нет в списке
Вы можете не обнаружить данные своих учетных записей в списке по нескольким причинам:
- Пароль к определенному сайту он не был сохранен;
- Проводя автоматическое обслуживание операционной системы с помощью CCleaner , Например, заполненные формы были удалены;
- Вы удалили профиль в браузере;
- Обозреватель используется не по вашим профилем.
Экспорт данных учетных записей
В Яндекс браузере не предусмотрена возможность экспортировать пароли в отдельный файл. В случаях крайней необходимости, воспользуйтесь парой приемов:
- Перенесите пароли в отдельный файл вручную;
- Синхронизация обозреватель с вашей учетной записью.
При синхронизации ваши пароли, закладки и даже история, будут сохранены на серверах Яндекса. В дальнейшем, вы сможете восстановить все данные на другом компьютере или после переустановки windows.
В настройках нажмите на кнопку «Включить синхронизацию».
Введите данные учетной записи, с которой будет проведена синхронизация.
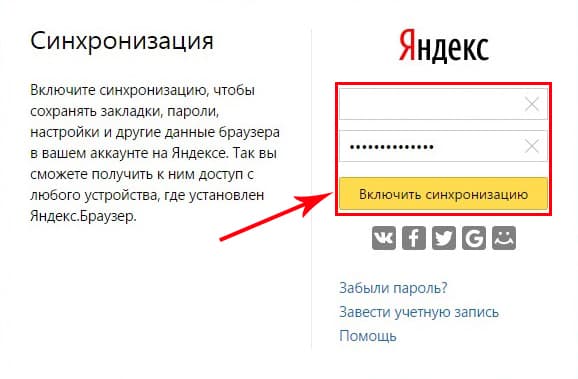
Как видите, ничего сложно в просмотре сохраненных паролей в Яндекс браузере - нет. Доступ к ним, в течение всего пары минут, может получить любой человек находится за вашим ПК. Избежать этого, вы можете установив или на аккаунт в целом.
Если вы столкнулись с ситуацией, когда у вас не работает Windows, но нужно извлечь и сохранить пароли от Google Chrome , Придерживайтесь следующих рекомендаций. Только сначала отметим, что вы должны иметь возможность попасть в Windows из-под LiveCD или любым другим способом (то есть, получить доступ к файловой системы ). В противном случае, вытащить пароль не удастся.
Где в Google Chrome хранятся пароли пользователя?
Браузер Google Chrome сохраняет все пароли в отдельную папку. В зависимости от версии операционной системы путь к данной директории может быть разный. Приведем примеры:
- Windows ХР: C: \\ Documents And Settings \\ Spysoftnet (папка с вашей именем пользователя) \\ Local Settings \\ Application Data \\ Google \\ Chrome \\ (если есть папка User Data, то выбираем ее или Default )
- Windows Vista: C: \\ Users \\ Spysoftnet \\ AppData \\ Local \\ Google \\ Chrome \\ User Data \\ Default;
- Windows 7: C: \\ Users \\ Spysoftnet \\ AppData \\ Local \\ Google \\ Chrome \\ User Data \\ Default;
- Windows 8: C: \\ Users \\ Spysoftnet \\ AppData \\ Local \\ Google \\ Chrome \\ User Data \\ Default;
- Mac OSX ~ / Library / Application Support / Google / Chrome / Default;
- Linux: ~ /. config / google-chrome / Default;
- Chrome OS: / home / chronos /.
Это путь к папкам, где хранятся пароли пользователя для различных сайтов, при условии, что пользователь сохранял их через форму «Сохранить пароль».
В папке браузера будет файл Login Data. Он представляет собой SQLite базу данных в виде таблицы. В ней будет несколько столбцов. Первый - сайт, второй - логин, третий - пароль и т д.
Как открыть файл с паролями Login Data?
Открыть файл Login Data можно только программным способом . Для этого рекомендуем скачать программу DB Browser for SQLite.
DB.Browser for win32 скачать бесплатно:
Размер: 13 MB | Cкачать: 154 раз | Тип файла: zip | Версия: 3.9.1
DB.Browser for win64 скачать бесплатно:
Размер: 15 MB | Cкачать: 219 раз | Тип файла: zip | Версия: 3.9.1
DB.Browser v2 скачать бесплатно:
Размер: 14 MB | Cкачать 30 раз | Тип файла: zip | Версия: 3.9.1
После того, как запустится программа, следует указать путь к файлу Login Data. Для этого выбираем «Открыть базу данных».
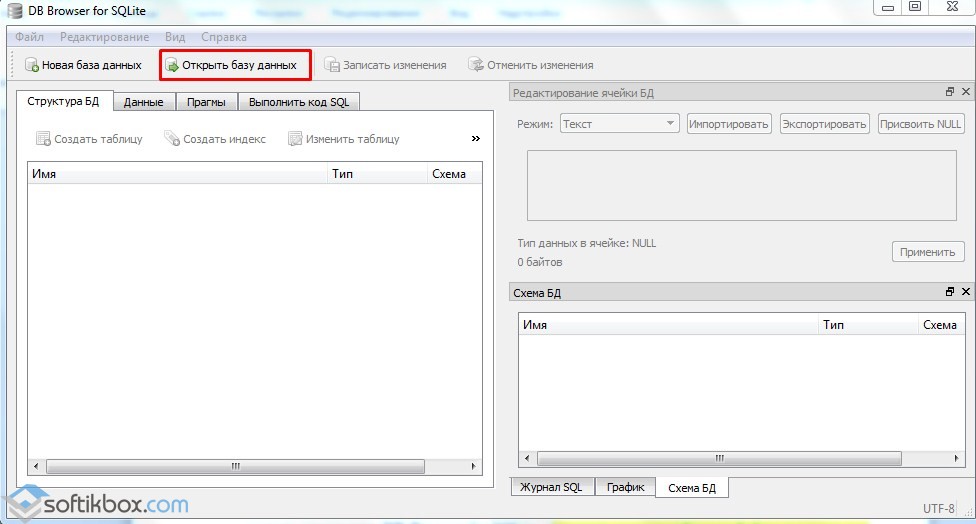
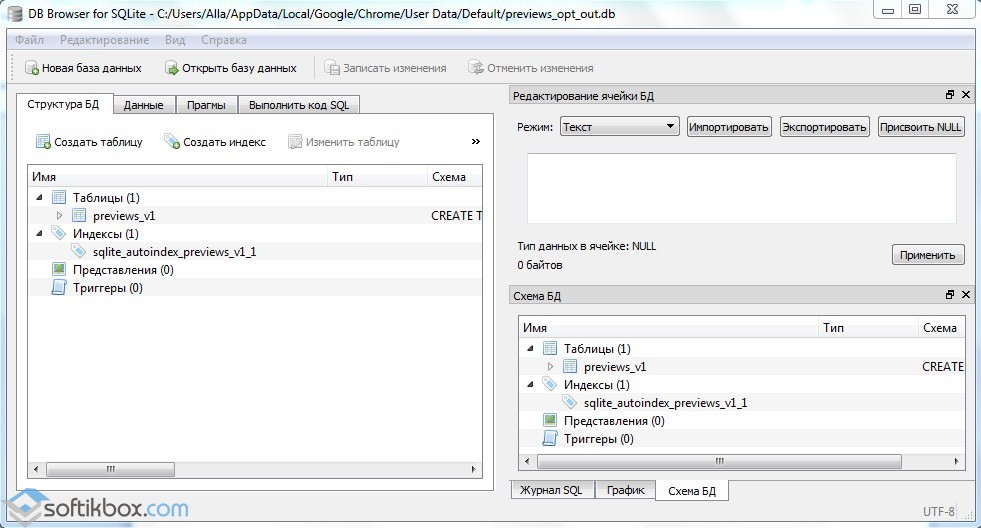
После открываем таблицу и смотрим данные. Однако стоит отметить, что некоторые сайт, например, банковские шифруют пароли и посмотреть их будет невозможно. Поэтому предлагаем вашему вниманию другой способ, как извлечь пароли на Гугл Хром.
Как вытащить пароли из Гугл Хром?
Посмотреть пароли можно с помощью программы ChomePass. Чтобы ее установить необходимо отключить антивирус. Программа полностью безопасна, однако антивирус рассматривает ее как потенциально нежелательный софт.
Chromepass скачать бесплатно:
Размер: 153 KB | Cкачать: 418 раз | Тип файла: zip | Версия: 1.4.2.0
Chromepass russian скачать бесплатно:
Размер: 1 KB | Cкачать: 180 раз | Тип файла: zip | Версия: 14.02.17
После того, как вы скачаете программу, ее нужно будет распаковать вместе с русификатором в одну папку. Далее запускаем exe. файл на ПК.
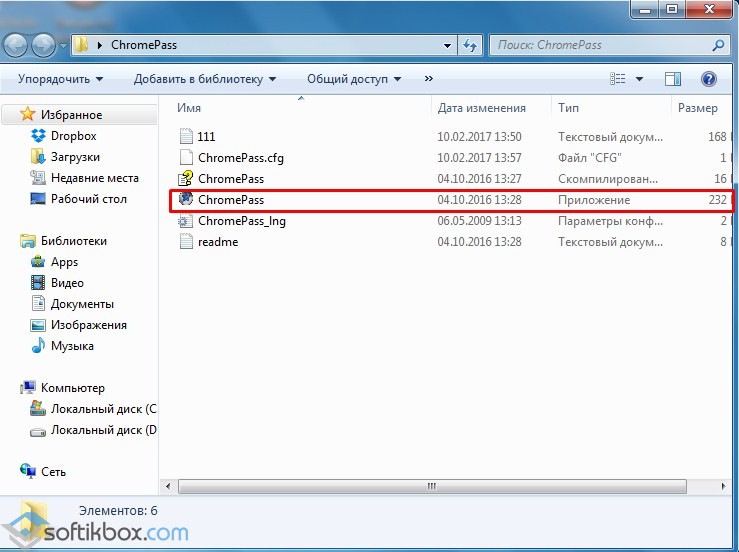
Откроется новое окно, где будут представлены все логины и пароли пользователя.
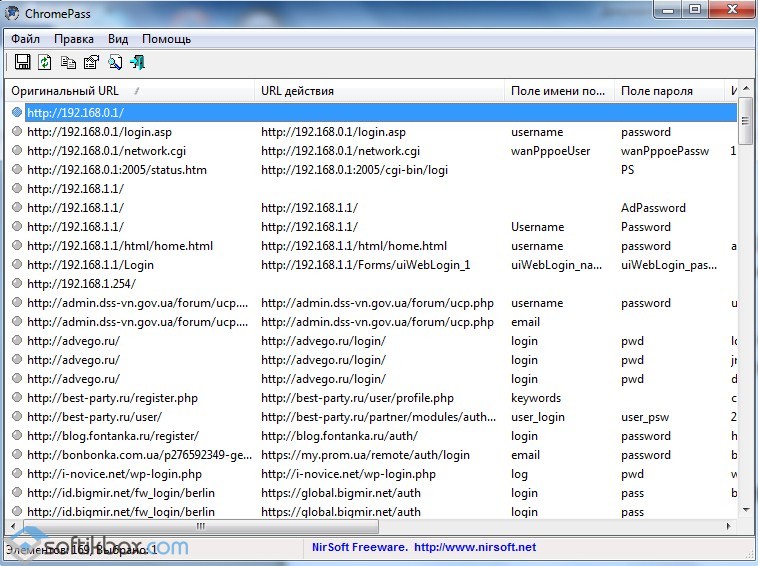
Чтобы посмотреть пароль, стоит двойным кликом открыть нужную строчку.
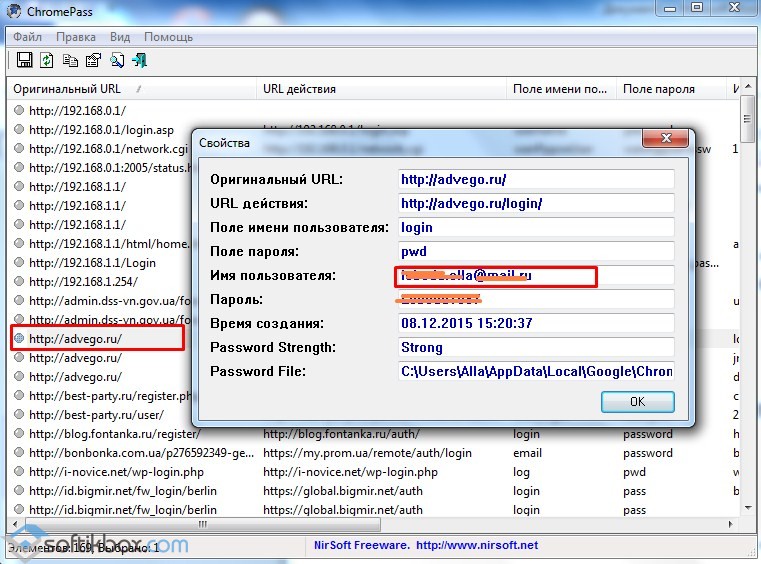
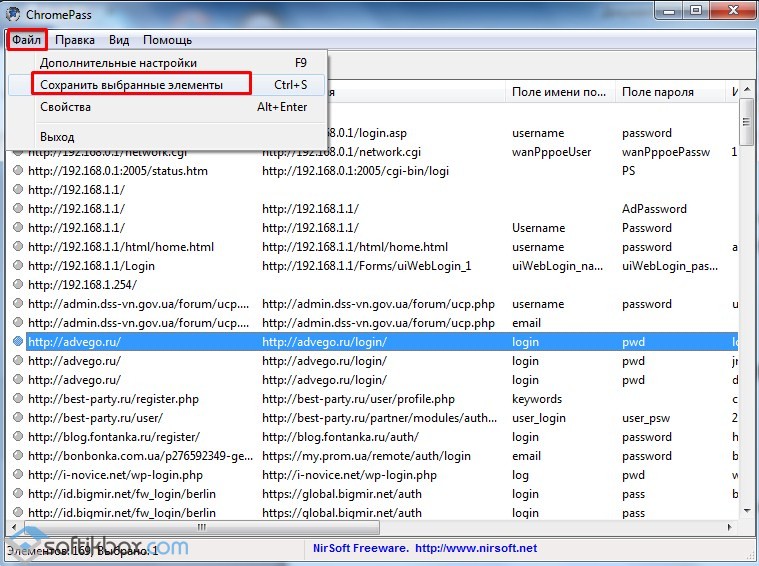
После указываем формат, прописываем имя и жмем «Сохранить».
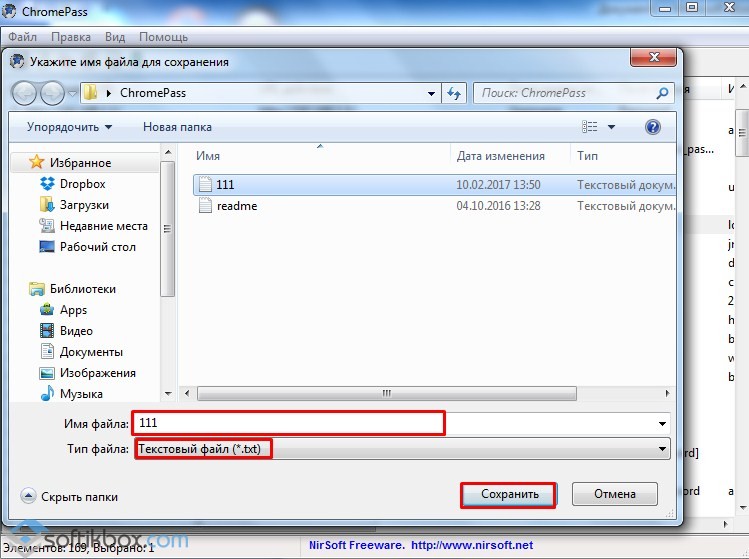
Если вам нужно извлечь пароли другого пользователя, нужно нажать «Файл», «Дополнительные настройки».
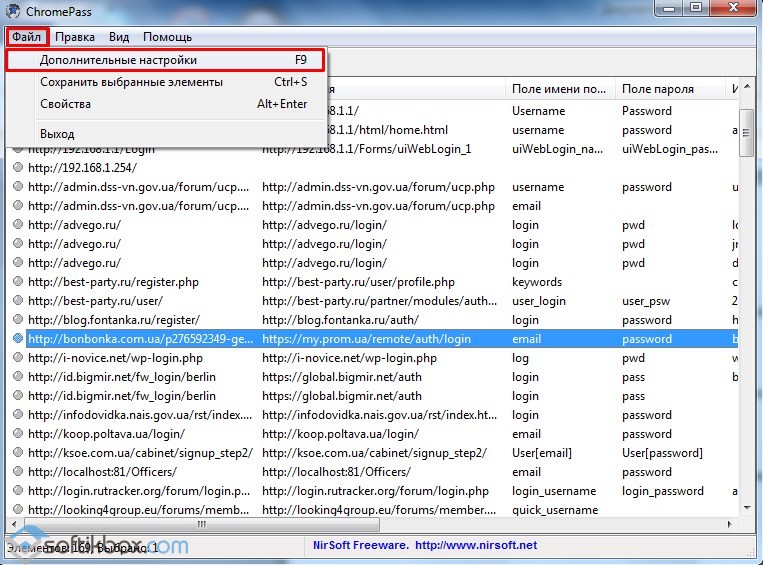
Ставим отметку «Загрузить пароли другую учетную запись» и указываем папку пользователя (ту, которую вы скопировали на поврежденном диске , Если вы восстанавливаете пароли).
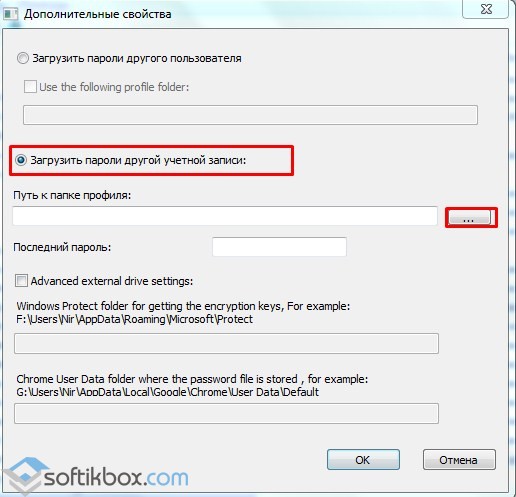
Пароли можно распечатать и прописать вручную. Импортировать их невозможно. Такая функция данной программой не предусмотрена.
Практически все популярные браузеры хранят комбинации логин / пароль, которые пользователь вводит на тех или иных сайтах. Это осуществляется для удобства - не нужно каждый раз вводить одни и те же данные, а также всегда можно посмотреть пароль, если вдруг он был забыт.
Как и другие веб-обозреватели, яндекс.браузер сохраняет за собой только те пароли, которые позволили пользователь. То есть, если вы при первом входе на тот или иной сайт дали согласие на сохранение логина и пароля, то в дальнейшем браузер запоминает эти данные и автоматически авторизует вас на сайтах. Соответственно, если вы этой функцией не воспользовались на любом сайте, то пересмотреть несохранившейся пароль не получится.
Кроме того, если вы к этому очищали браузер, а именно сохраненные пароли, то восстановить их уже не получится, если у вас, конечно, нет синхронизации. А если она включена, то с облачного хранилища можно будет восстановить утраченные локально пароли.
Третья причина, по которой можно посмотреть пароли - ограничение в аккаунте. Если вы не знаете пароля администратора, то посмотреть пароль будет нельзя. Пароль администратора - это та самая комбинация символов, которую вы вводите для входа в Windows. А вот если эта функция отключена, то посмотреть пароли может любой человек.
Проверить пароли в яндекс браузере, нужно сделать несколько нехитрых манипуляций.
Заходим в «настройка»:
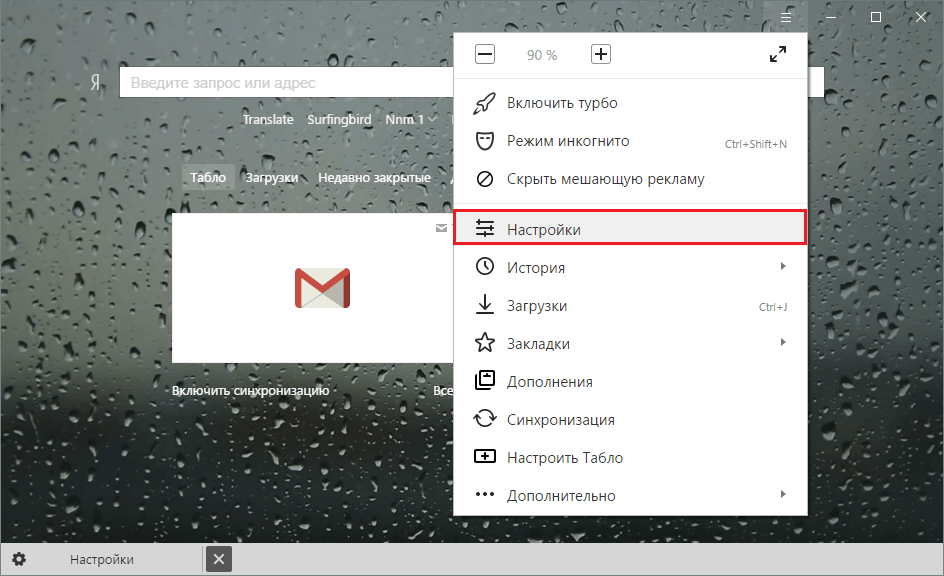
выбираем «Показать дополнительные настройки»:
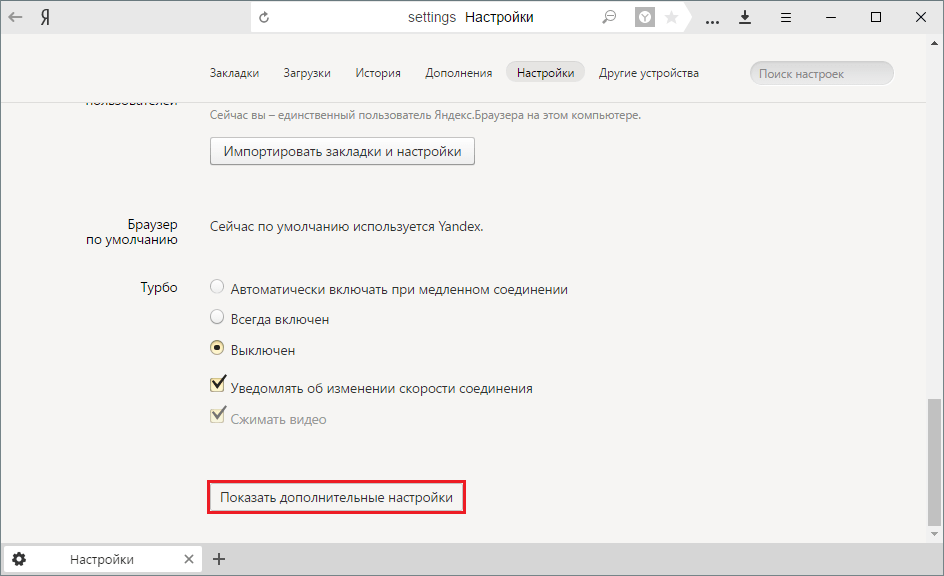
Нажимаем на «управление паролями»:
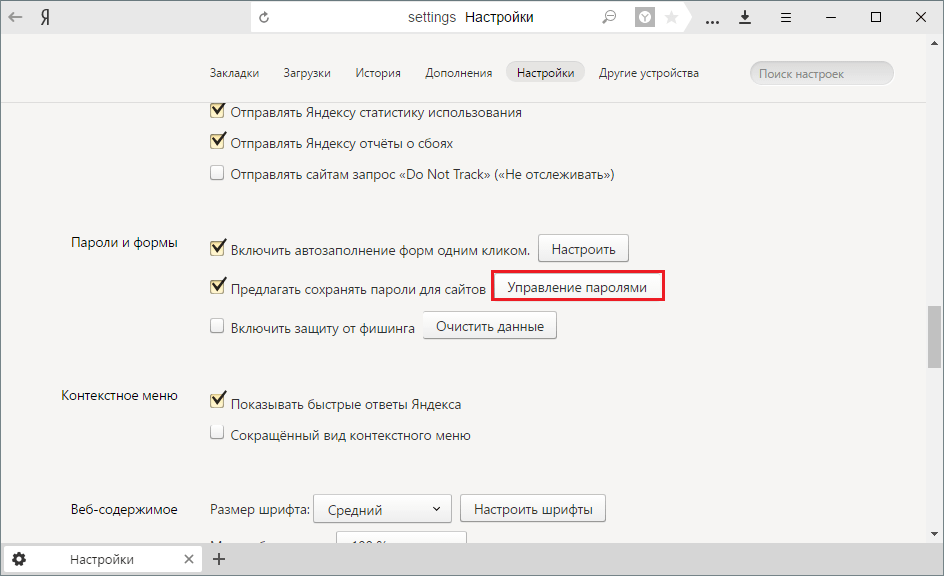
В открывшемся окне вы увидите список всех сайтов, для которых яндекс.браузер сохранил логины и пароли. Логин находится в открытой форме, а вот вместо паролей будут «звездочки», количество которых равно количеству символов в каждом из паролей.
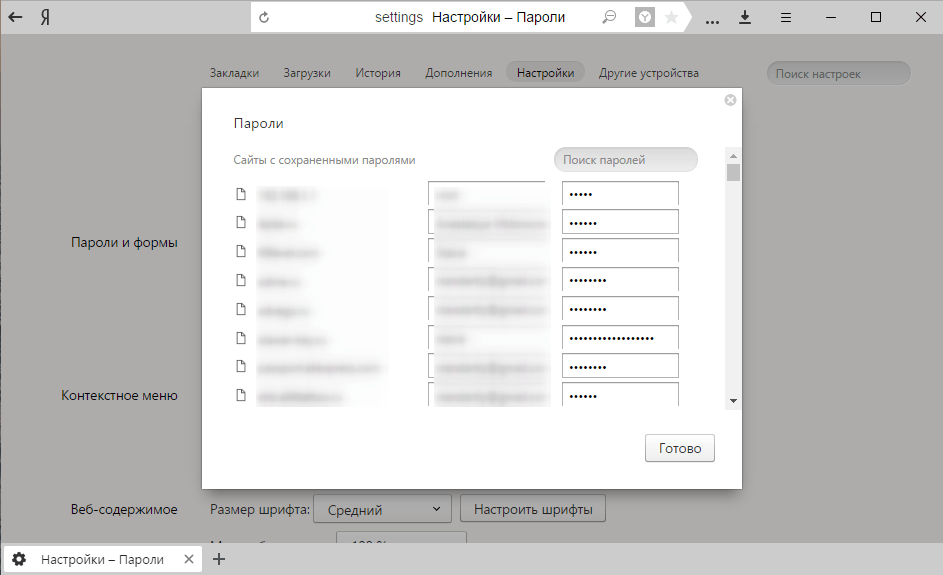
В правом верхнем углу окна является поисковое поле, где вы можете ввести домен искомого сайта или свой логин, чтобы быстро найти нужный пароль.
Проверить сам пароль, просто щелкните в поле со «звездочками» напротив того сайта, который вам нужен. Появится кнопка «Показать». Нажмите на нее:
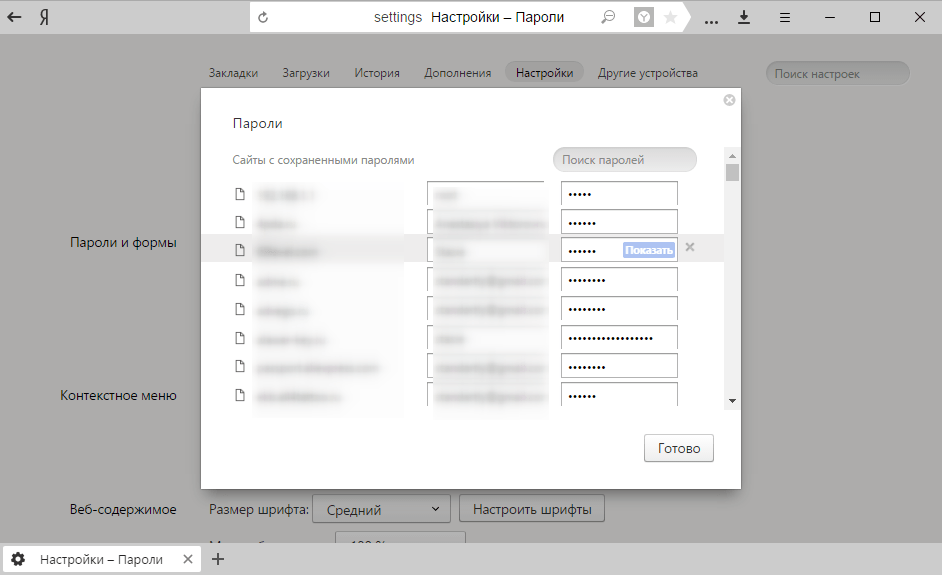
Если у вас стоит пароль на учетную запись, то браузер потребует ввести его, чтобы убедиться в том, что пароль собирается посмотреть владелец, а не посторонний человек.
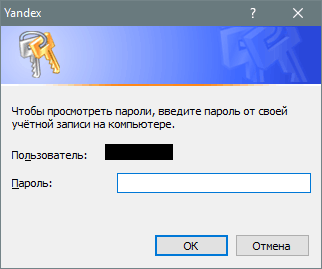
Если какая-либо из записей уже устарела, ее все можно удалить из этого списка. Просто наведите курсор мыши правее поля с паролем и нажмите на крестик.
Теперь вы знаете, где хранятся пароли в яндекс браузере, и как их посмотреть. Как видите, сделать это можно очень легко. Во многих случаях это спасает ситуацию с забытыми паролями и освобождает от восстановления пароля. Но если вы пользуетесь компьютером не один, то рекомендуем поставить пароль на учетную запись, чтобы все ваши личные данные не смог посмотреть никто кроме вас.
Каждый раз, когда вы входите на каком-то сайте, ваш браузер предлагает запомнить ваш логин и пароль. Если вы все время пользуетесь одним и тем же браузером, эта функция очень удобна, ведь каждый раз при входе не нужно будет вводить данные. Однако, наряду с комфортом, нельзя не отметить и вытекающие минусы. Так, сохраняя все свои данные в интернете, вы рискуете быть сломанным злоумышленниками. Поэтому важные документы и файла на компьютере дополнительно защитите, например, с документами.
Кроме того, отсутствие необходимости каждый раз вводить пароль может привести к тому, что вы его просто забудете. И если вам вдруг нужно будет посетить нужный сайт вне дома, с другого браузера, с планшета и т.п., то вы его не сможете вспомнить. Поэтому рекомендуем пароли к наиболее часто посещаемых сайтов записывать себе в. Но не будем о грустном, давайте представим, что вы хотите изменить свой пароль, но даже понятия не имеете, где его искать и как это делать. Поэтому в данной статье предлагаю вместе разобраться с тем, как посмотреть сохраненные пароли в яндекс браузере, если в этом возникла необходимость, и как их отредактировать.
Где найти сохраненные пароли в яндекс браузере
Проверить все сохраненные вами пароли в браузере от Yandex, нужно выполнить ряд манипуляций. Для начала заходим в настройки, напоминаю, что для этого нужно кликнуть на кнопку, которая находится с правой стороны от адресной строки, в виде трех параллельных полосок. Так вот, заходим в «Настройки», опускаемся в самый низ, жмем «Показать дополнительные настройки». Там вы увидите графу «Пароли и автозаполнения», которая включает две кнопки: «Настройки автозаполнения» и «Управление паролями», жмем на другую.
После этого открывается окно, в котором указаны пароли с привязкой к определенному сайту. Всего перед вами появятся три столбца: собственно говоря, сам сайт, логины и пароли. Кстати, последние скрытые звездочками, но если щелкнуть по любому из них, наряду возникнет кнопка «Показать».
изменение настроек
Окно с паролями позволяет вносить в них коррективы. Да, вы можете изменить пароль на любой другой, можете его удалить. К сожалению, сделать то же самое с логином вы не сможете: он не поддается редактированию.
Как видите, работать с паролями проще некуда, и в любой момент вы можете зайти в настройки и подкорректировать уже сохраненные пароли в своем браузере от Yandex. Причем это не потребует от вас никаких особых знаний, навыков или умений, а сам процесс займет не более одной минуты, разумеется, если пароль был придуман предварительно.
Видео в помощь:
За годы использования на компьютере накапливаются сотни, тысячи паролей пользователя от различных серверов. Как организовать их хранение и как избавляться от ненужных? Вопрос не последней важности, который волнует каждого активного интернет-пользователя.
Где хранятся пароли, вводимые в любом из браузеров интернета
Пароль - это тоже вводимые человеком. Не имеет значения, зашифрованные они или нет - они должны где-то храниться на компьютере у пользователя.
Как правило, все пароли записываются в служебные файлы истории, создаваемой в папке, куда был установлен сам браузер. Не имеет также значения, обычная это версия браузера или portable (запускаются без установки). Например, для Mozilla Firefox это папка C: \\ Program Files \\ Mozilla Firefox \\ - в одну из вложенных папок самой папки Mozilla Firefox записываются не только пароли, но и логины от них, и история сайтов, на которых эти пароли вводились. В случае с portable-версии это может быть место на диске компьютера, или съемном носителе (не обязательно системном разделе винчестера), куда вы скопировали Firefox - например, папка G: \\ MyPrograms \\ FirefoxPortable \\.
С хранением на диске все ясно. Пароли хранятся там в зашифрованном виде, чтобы вирусам было труднее их прочитать и отправить на сервер злоумышленника. Отражаются пароли в нормальном виде непосредственно из самого браузера - какими вы их вводили, такие они и остались. Если portable-версия вашего браузера, расположена не на «системном», а на другом диске, не менялась, то пароли могут храниться неограниченно долго - хоть 10, хоть 15 лет, пока ваш ПК будет исправен. Чтобы добраться до ваших паролей, в каждом из браузеров - Mozilla Firefox, Google Chrome, Opera или в «яндекс.браузер» - есть соответствующий элемент управления под названием «Настройки» (или «Защита данных»).
Если пароли не сохраняются
Причины несохранение паролей:
- отключено автозаполнения логинов и паролей в настройках браузера самим пользователем;
- изменены настройки браузера и системы Windows «Троянами»;
- используются программы «автоматического отката» системы Windows при каждом ее запуске (например, Reboot Restore)
- повреждены или случайно удалены служебные файлы из папки браузера и баз данных точек восстановления Windows.
Как компьютерные вирусы могут менять пароли
Управление паролями с разных браузеров
Рассмотрим действия с паролями в популярных браузерах.
Управление паролями с Mozilla Firefox

Хранение и перенос паролей в Google Chrome
Возможностей для управления паролями в Google Chrome куда меньше, чем в Firefox.
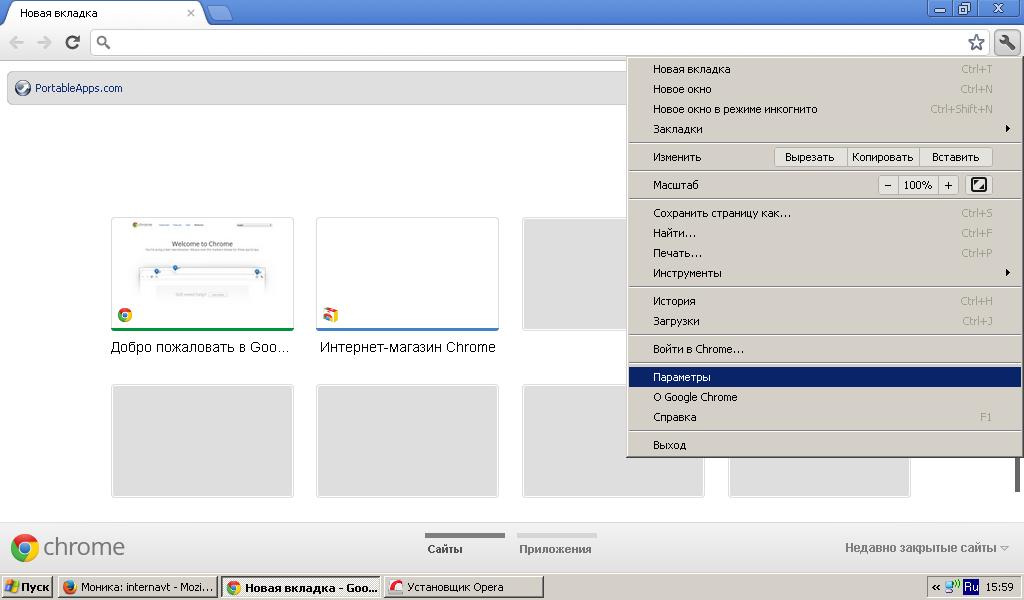
Управление паролями с помощью Opera
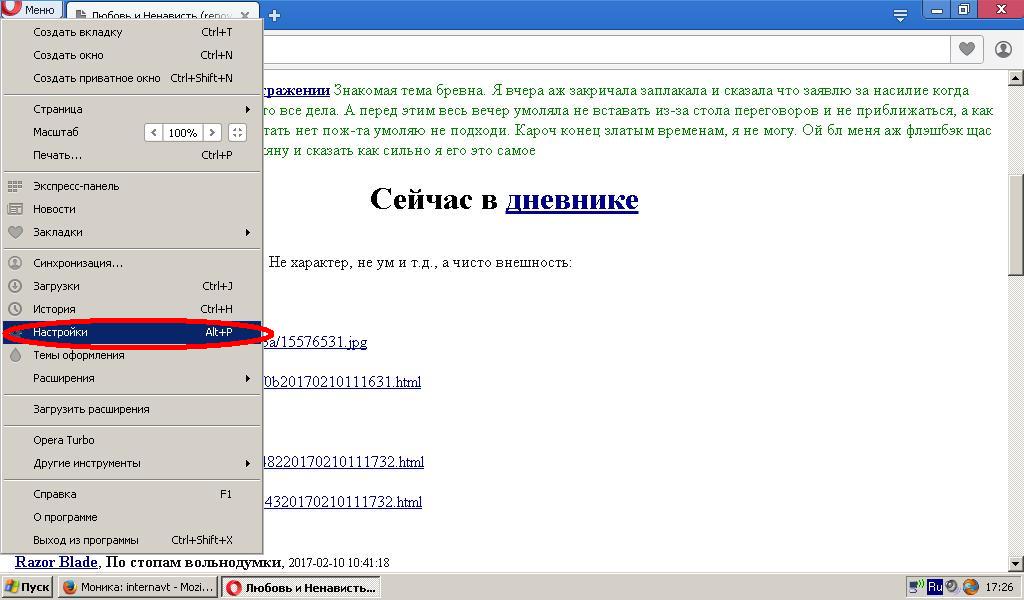
Работа с паролями в «яндекс.браузер»
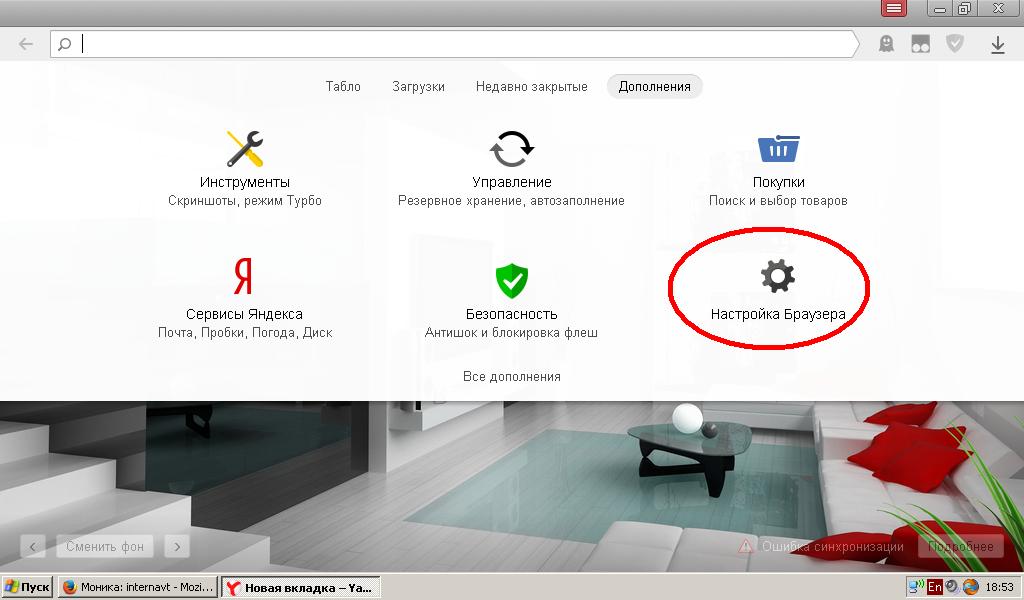
Работа с паролями в Internet Explorer
В отличие от своих конкурентов, Microsoft Internet Explorer шифровал пароли во всех своих версиях, включая 9.0. Для извлечения паролей была нужна утилита IE PassView.

Установите и запустите IE PassView
Она была незаменимым инструментом для тех, кто не хотел пользоваться вышеперечисленными сторонними браузерами. Но начиная с версии 10.0 Internet Explorer показывает пароли исправно.
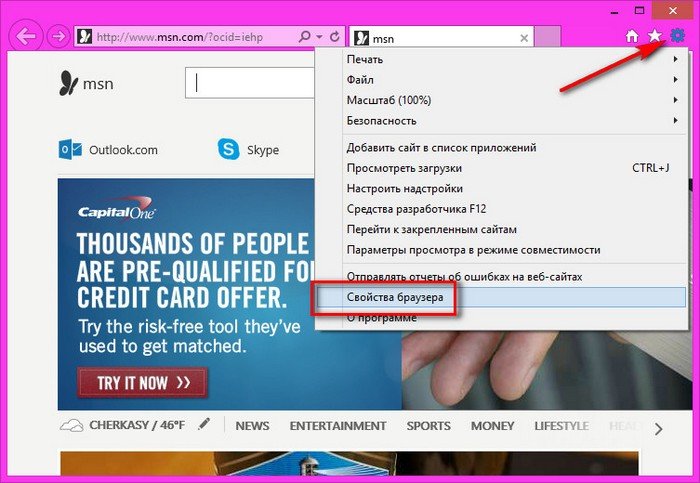
Можно ли узнать, какие пароли вводились в браузере
существуют различные методы подглядывать, пароли использовал человек на своем компьютере:
- онлайн-синхронизация и резервное копирование. У каждого браузера - свой официальный сервис, на котором человек заводит аккаунт. В настройках приватности, защиты или Web-содержимого браузер сразу же предлагает завести учетную запись и сделать резервную копию . Так, для Google Chrome этим верховодит сама компания Google - используя адрес Google Mail типа @ gmail.com, можно сразу получить доступ ко всему. На «Яндексе», в «Рамблере» - похожая система. Firefox предлагает завести аккаунт на сервере mozilla.org. Остальные браузеры, такие как Opera, а также Amigo от Mail.Ru - тоже идут проторенной путем. Недостаток данного метода - надо знать основной пароль от аккаунта;
- через настройки самого браузера. Дальше всех в этом направлении продвинулись разработчики Opera и Firefox - как зарекомендовали себя на протяжении ряда лет Программмное продуктов. Зайдите в настройки защиты и конфиденциальности и воспользуйтесь вышеописанной функции показа паролей;
- «Пиратский» способ - кейлоггеры. Это перехватчики всего, что хозяин компьютера или его гости набирали с клавиатуры - будь то текст статьи, сообщения в чате или пароль на сайте. Недостаток - настроить антивирус так, чтобы он не стер с ПК программу-кейлоггер, потому что она расценивается антивирусными программами как своеобразный «троян».
Подводя итоги
Копирование и перенос паролей - полезная функция. Чаще всего вместе с переустановки Windows люди теряют пароли от своих бывших учетных записей и не могут их потом восстановить. Резервное копирование, которое в прошлые годы было делом долгим и мучительным, сегодня упрощено до предела. Важно только вовремя удалять пароли от сайтов, больше не существуют - или от тех, к которым вход пользователю был закрыт по тем или иным причинам.
Видео: как извлечь сохраненные пароли из истории браузеров
Теперь вы знаете, как и где управлять вашими паролями, собранными за долгие годы интернет-серфинга. Дело за малым: организовать их надежное хранение и своевременную чистку базы паролей от устаревших записей. Это просто. Вы очень быстро с этим справитесь.
Как открыть файл с паролями Login Data?Как вытащить пароли из Гугл Хром?
Где в Google Chrome хранятся пароли пользователя?
Как открыть файл с паролями Login Data?
Как вытащить пароли из Гугл Хром?
Как организовать их хранение и как избавляться от ненужных?