כיצד להגדיר את כרטיס הרשת ב - Windows 10
- כיצד להגדיר את כרטיס הרשת ב - Windows 10 אם אתה נתקל בבעיות ברשת או באינטרנט ב- Windows 10, עליך...
- - שיטה חלופית לפתרון בעיות ברשת
- אפס את הגדרות הרשת של המתאם ב- Windows 10
- איפוס הגדרות מתאם ב - Windows 7
- איפוס Windows 10 מתאם הגדרות רשת WiFi - -
- שינוי עדיפויות מתאם רשת ב - Windows 10
- הדרך
- שיטת הממשק
כיצד להגדיר את כרטיס הרשת ב - Windows 10
אם אתה נתקל בבעיות ברשת או באינטרנט ב- Windows 10, עליך להתקין מחדש כרטיס רשת ולאפס את הגדרות הרשת לערכי ברירת המחדל. ��א בטוח איך לעשות את זה? התכונה החדשה ב- Windows 10 תעזור לך - להתקין מחדש באופן אוטומטי את מנהלי ההתקן ולאפס את ההגדרות.
בעיות רשת ב- Windows 10 הוא נושא שכיח למדי. הם לא תמיד מתרחשים בגלל הפגם מערכת הפעלה הם לעתים קרובות הסיבה הגדרות שגוי בעיות משתמש או מנהל התקן עבור מודל כרטיס רשת ספציפי.
כיצד להתקין מחדש את כרטיס הרשת ולאפס את ההגדרות ב- Windows 10
אם אתה רוצה לפתור בעיות בעצמך, מיקרוסופט מקלה עליך. ב- Windows 10, תכונה שימושית מאוד הופיעה המאפשר לך להתקין מחדש באופן אוטומטי את מנהל ההתקן של כרטיס הרשת, כמו גם לאפס את ההגדרות לערכי ברירת המחדל.
אם יש לך בעיה בחיבור, באפשרותך לבצע את השלבים הבאים כדי להתקין מחדש את מנהלי ההתקנים ולשחזר את הגדרות המפעל של רכיבי הרשת.
עבור אל תפריט התחלה ולחץ על סמל גלגל השיניים כדי להיכנס להגדרות המערכת.
לאחר מכן עבור לסעיף "רשת ואינטרנט". בכרטיסייה מצב, באפשרותך לבדוק את חיבור האינטרנט שלך. כאן אנו מעוניינים בשתי נקודות, בפרט - "רשת פותר בעיות" ו "רשת איפוס".
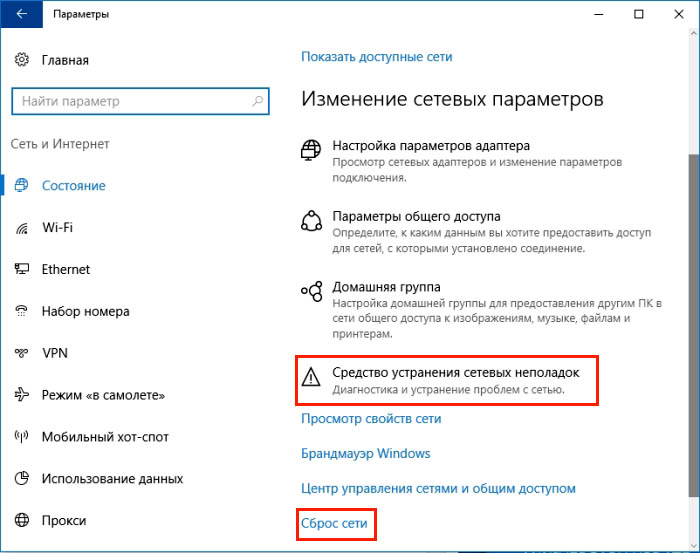
כדי להתחיל, השתמש בפריט הראשון לפני האיפוס להגדרות ברירת המחדל. תמיד יש סיכוי כי לאחר הפסקה הראשונה הושלמה, הבעיה תיפתר ולא תצטרך להתקין מחדש את מנהלי ההתקן.
לאחר כניסה לכלי פתרון בעיות, לחץ על הבא כדי להפעיל סריקה על תקלות. אם כלי פתרון הבעיות מוצא בעיות, הוא ינסה מיד לתקן אותן באופן אוטומטי. ייתכן שיהיה צורך להפעיל מחדש את המחשב לאחר השלמת פעולת השחזור.
אם הפעולות הנ"ל לא הביאו את התוצאה הרצויה, ולאחר מכן עבור אל הנקודה השנייה כדי לאפס את ההגדרות ולהתקין מחדש את הרכיבים.
חזור אל הקטע הגדרות, ולאחר מכן "רשת ואינטרנט" - "סטטוס". הפעם, מימין, גלול למטה ובחר "איפוס רשת".
תופיע הודעה בחלון החדש כי פעולה זו תסיר ותתקין מחדש את כל מנהלי ההתקן בהתקני הרשת, לאפס את ההגדרות (לדוגמה, יהיה עליך להזין מחדש את הסיסמה רשתות Wi-Fi ), וכן מחזירה את כל רכיבי המערכת האחראים על הרשת לפרמטרים הראשונים. אשר את הנוהל בעזרת הלחצן 'אפס כעת'.
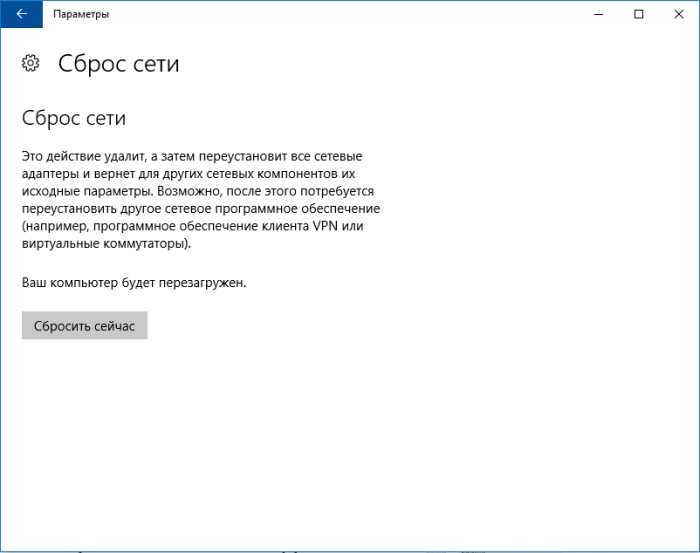
לאחר ביצוע איפוס, הפעל מחדש את המחשב ובדוק שהכל פועל כעת.
- שיטה חלופית לפתרון בעיות ברשת
בעיות בסיסיות של חיבור לאינטרנט ולחיבור לאינטרנט יכולות להיפתר לעתים קרובות. שיטות פשוטות - די להתקין מחדש את מנהלי ההתקן עבור כרטיס הרשת, לשנות את ה- DNS לכתובת Google, לעדכן את הגדרות ה- IP ופעולות דומות. עם זאת, כל ההגדרות האלה מפוזרים מחיצות Windows . ��אם הכל היה במקום אחד?
למטרה זו פותחה תוכנית השירות NetAdapter, המקבצת את כל כלי פתרון הבעיות ברשת בחלון אחד. כלומר, בלחיצה אחת אתה יכול לבצע את הפעולות הנ"ל ולא רק. עם זאת, זה לא כלי שיכול לפתור באופן קסום לחלוטין את כל הבעיות ברשת, אבל בהתחשב באופי של בעיות נפוצות, יש סבירות גבוהה כי התוכנית תעזור לך למצוא את הסיבות לבעיות רכיב הרשת ולפתור אותם.
התוכנית חייבת להיות מופעלת עם זכויות מנהל (קליק ימני של העכבר - הפעל כמנהל). הצד הימני של חלון התוכנית מכיל מידע על כרטיס הרשת וחיבור - כתובת IP, כתובת MAC, שימוש שוטף בכתובת ה- DNS וכו '. בצד שמאל, בתורם, כל הכלים לקביעת תצורה ואבחון של הרשת.
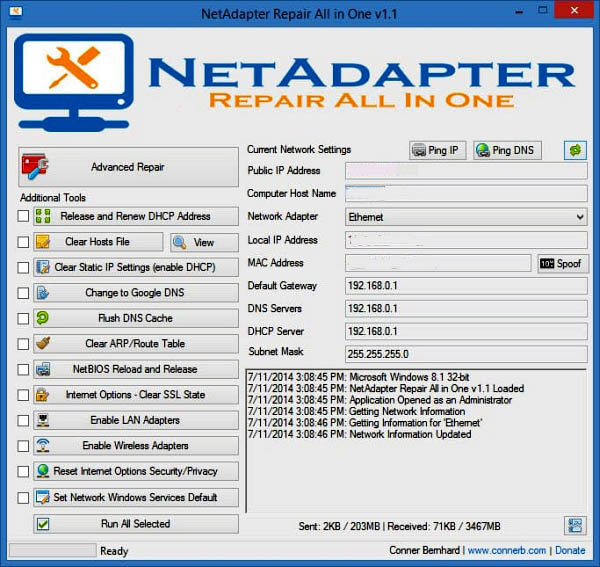
בין הכלים הזמינים כאן ניתן לאפס את זיכרון ה- DNS הזמני, לשנות את כתובות ה- DNS ל- Google (לדוגמה, זה עוזר כאשר החיבור לאינטרנט פעיל והדפים אינם פתוחים), ניקוי מארחים קובץ (גם להציג את תוכנו), עדכון IP, תצורה לאפס והגדרות אבטחה, "לאפס" הגדרות רשת הפעלה מחדש של NetBIOS. ניתן גם להשתמש בזיוף כדי לשנות את כתובת ה- MAC של מתאם רשת. כדי להפעיל משימות (אחת או יותר), בחר אותן מהרשימה ולאחר מכן התחל להשתמש בלחצן שבתחתית החלון.
כלים נוספים (כלי תיקון מתקדמים) זמינים גם המאפשרים לך לפתור בעיות הקשורות פרוטוקול TCP / IP, לאפס את הגדרות פרוקסי / VPN, וגם לאבחן את חומת האש של Windows. אם לעיתים קרובות יש לך בעיות רשת, אז NetAdapter תיקון כל אחד תחסוך לך הרבה זמן.
רבים נתקלו בבעיות בהתחברות לאינטרנט והסיבה לפעמים אורבת בהעלאת כרטיס רשת. באפשרותך לנסות לזהות את הסיבה: נתק וחבר מחדש, הפעל מחדש את הנתב ואת המחשב, בדוק אם התקנים אחרים יכולים להתחבר לאינטרנט. לפעמים זה עוזר להפעיל מחדש את המחשב כאשר זה עובד במשך זמן רב ללא הפעלה מחדש. בשבילי באופן אישי, במחשב נייד, רק אפשרות אחת מסייעת לאפס את הגדרות הרשת.
אפס את הגדרות הרשת של המתאם ב- Windows 10
- .1 לחץ על הודעת המגש.
- 2. "כל הפרמטרים".
בחר באפשרות "רשת ואינטרנט".
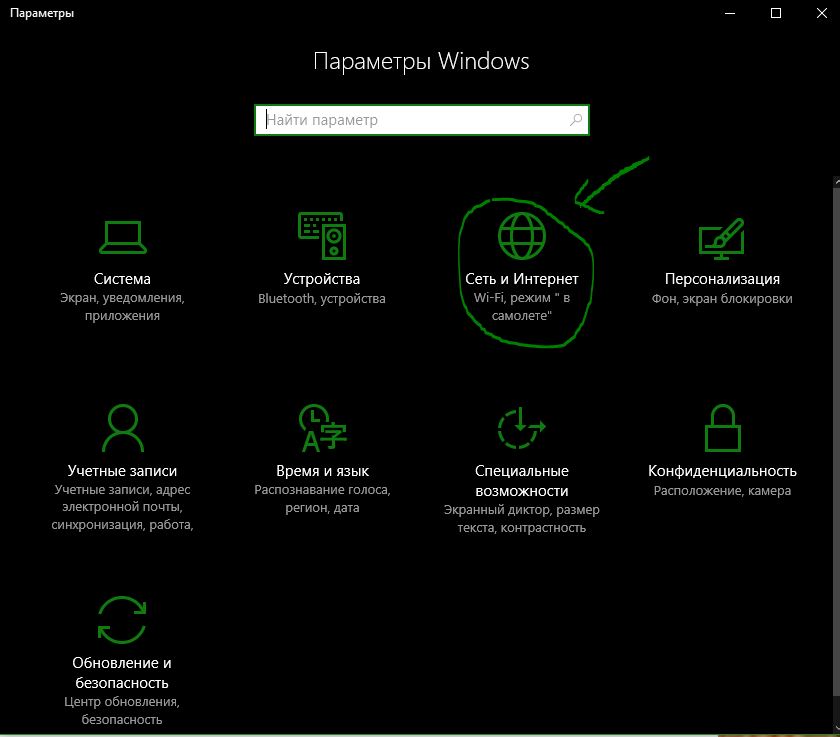
עבור, "סטטוס" ועשה "איפוס רשת". לאחר מכן, Windows יבקש להפעיל מחדש את המחשב. באפשרותך לנסות לבחור באפשרות "כלי פתרון בעיות ברשת".
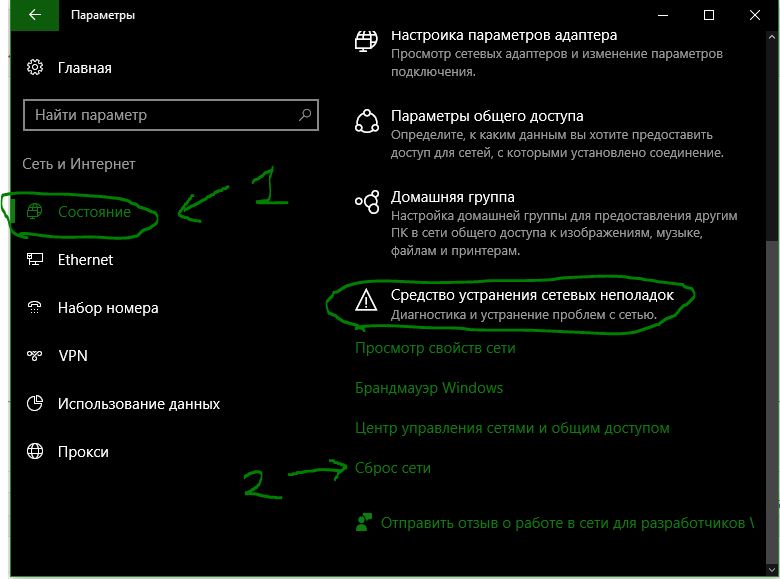
איפוס הגדרות מתאם ב - Windows 7
תפריט התחל "לוח הבקרה"> "רשת ואינטרנט"> "מרכז בקרת רשת"> "שינוי הגדרות מתאם".
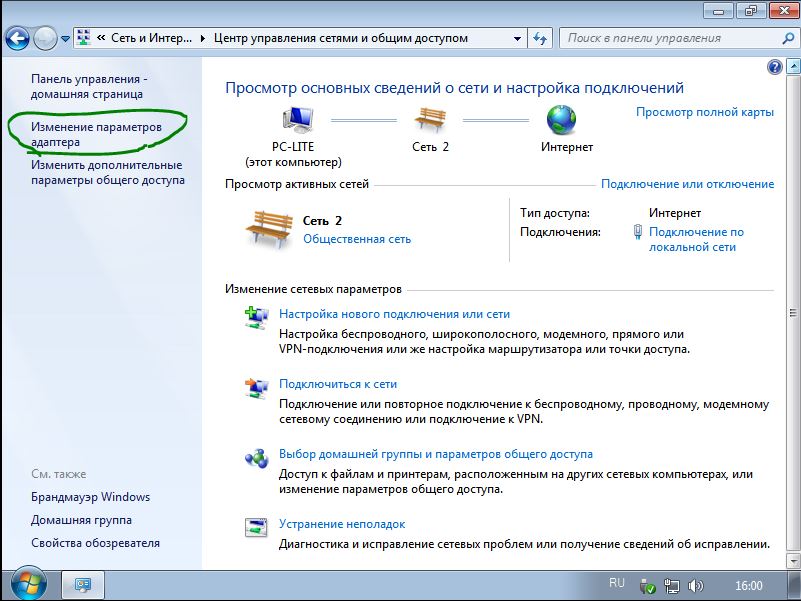
פתח חיבור הכרחי . בחלון הפתוח, כבו אותו והפעילו אותו שוב.
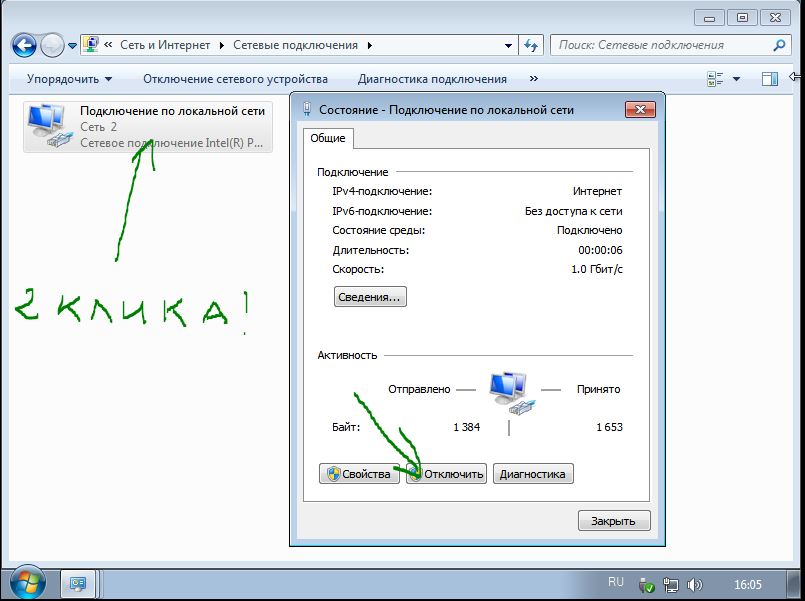
באפשרותך להסיר את מנהל ההתקן עבור כרטיס הרשת אם השיטה לעיל לא עזרה. פתח את תפריט "התחל", לחץ לחיצה ימנית על "המחשב" קו ולחץ על "שליטה" בתפריט המוקפץ.
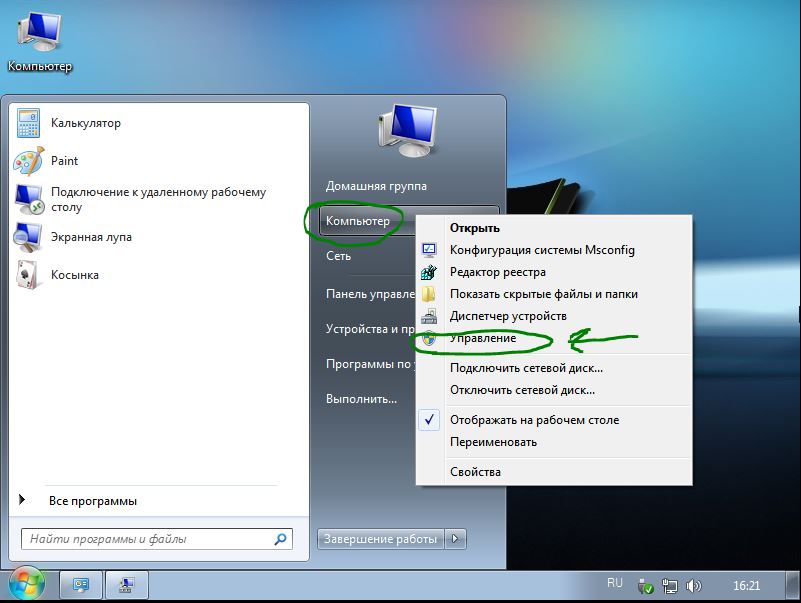
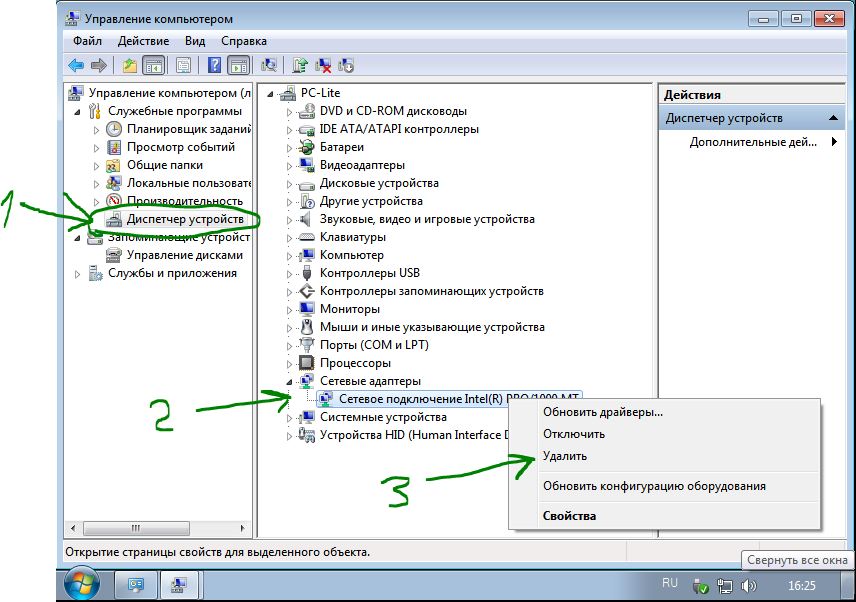
עכשיו אנחנו צריכים להתקין את הנהג בחזרה. לשם כך, לחץ על הכרטיסייה "פעולה" ועל התפריט הנפתח "עדכון תצורת החומרה". הנהג יתקין את עצמו. בדוק אם מתאם הרשת מופעל.
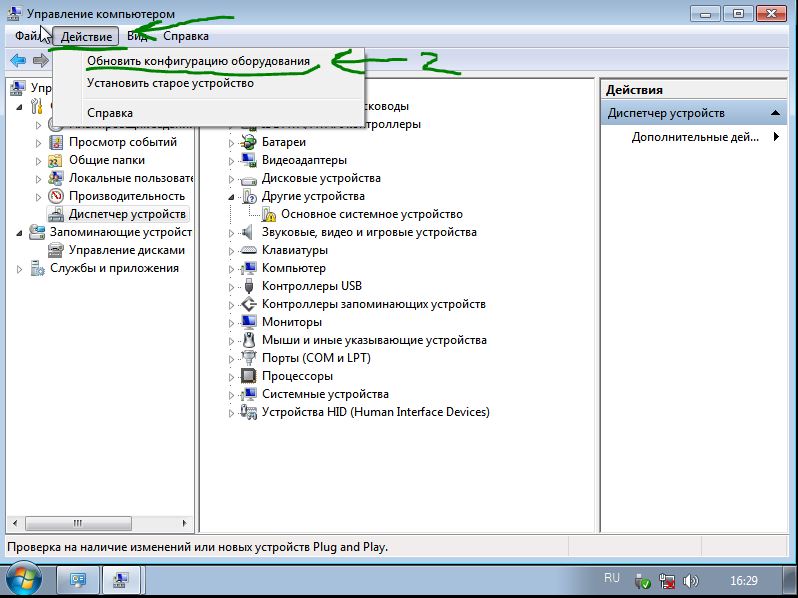
איפוס Windows 10 מתאם הגדרות רשת WiFi - -
יש בעיה עם חיבור WiFi מתאם, המשתמש אינו יכול להתחבר לאינטרנט, למרות שהוא מזין את כל הנתונים בצורה נכונה. כדי להתחיל, פשוט הפעל מחדש את הנתב (מודם). אם זה לא עוזר, אז אתה צריך למחוק את הגדרות WiFi.
- בתפריט התחלה, לחץ על סמל גלגל השיניים כדי לפתוח את הגדרות היישום.
- לחץ על "רשת ואינטרנט", ולאחר מכן לחץ על WiFi בתפריט מימין.
- לחץ על הזכות "ניהול ידוע".
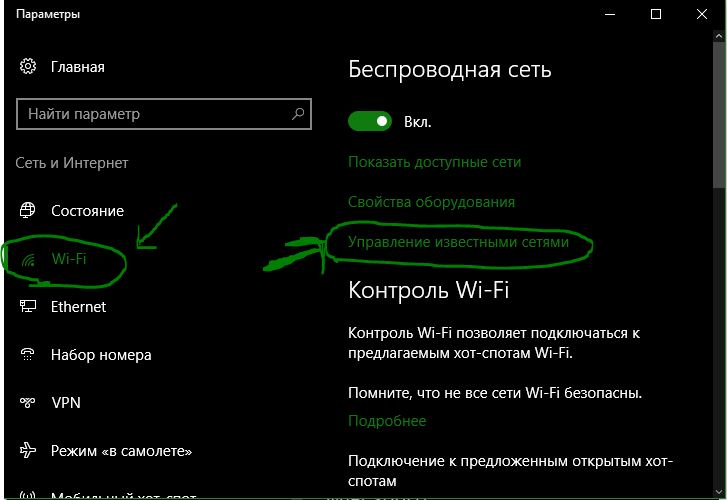
בחר חיבור ולחץ על שכחה.
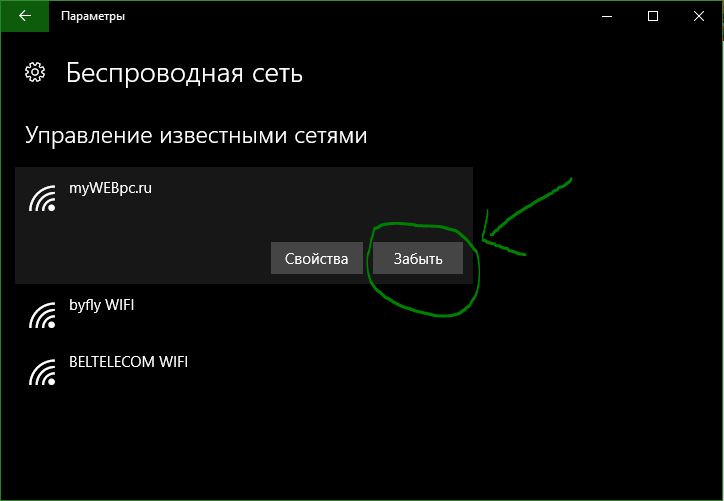
אם אתה משתמש בחיבור רשת אלחוטית, הוא משתמש בחיבור רשת, זהו חיבור רשת וחיבור Wi-Fi.
הערה: המדריך הבא הוא עבור Windows 10.
קיימות אפשרויות רבות הזמינות עבור Windows 10. לפעמים זה עשוי להיות נחוץ כדי לתעדף מתאם Windows.
שקול, עבור רשת אלחוטית, קישוריות רשת אלחוטית, רשת אלחוטית, VPN אלחוטי ורשת אלחוטית.
שינוי עדיפויות מתאם רשת ב - Windows 10
ניתן להשתמש ב- PowerShell או באחר.
אני אוהב את PowerShell. אז, בואו נתחיל שם.
הדרך
הפקודה הראשונה של PowerShell:
- צורות והקשות חלונות הקישור המוצג.
פעולה זו פותחת הודעת PowerShell מוגברת. שים לב שאתה יכול גם להפעיל powerhell הקלדת. צילום המסך שלמעלה מראה כיצד זה נעשה.
קבל-NetIPInterface . פעולה זו מציגה את כל מתאמי הרשת, את מספר אינדקס הממשק שלהם ואת ערך הממשק.
המתאם הוא מספר ייחודי של כל מתאם. כמו כן, הוא מפרט את כל חלונות המתאם בנקודה זו בזמן.
העמודה טור עמודה. סדרי עדיפויות לכל המתאמים.
הפעל את הפקודה Set-NetIPInterface -InterfaceIndex "-InterfaceMetric" העדיפות החדשה של המתאם ".
דוגמה: Set-NetIPInterface -InterfaceIndex "11" -InterfaceMetric "90"
מתאם לערך 90.
מתאמים עם מספר InterfaceMetric נמוך יותר הם מעל.
השתמש בשורת הפקודה כדי לאמת את השינוי.
שיטת הממשק
אם אתה מעדיף ממשק משתמש גרפי, אתה יכול לעשות את זה גם כן. זה פשוט כמו שיטת PowerShell.
זוהי סקירה כללית של מתאם הרשת.
לדוגמה, מומלץ לבחור בו. אני מקבל את הפקודה PowerShell קבל NetIPInterface לקבל קריאה על אלה ישירות.
שלב 1 : הקש על מקש Windows, הקלד ncpa.cpl והיכה אותו. פעולה זו פותחת את הרישום 'חיבורי רשת'.
שלב 2 : לחץ על תפריט ההקשר. פעולה זו פותחת את חלון המאפיינים של המתאם.
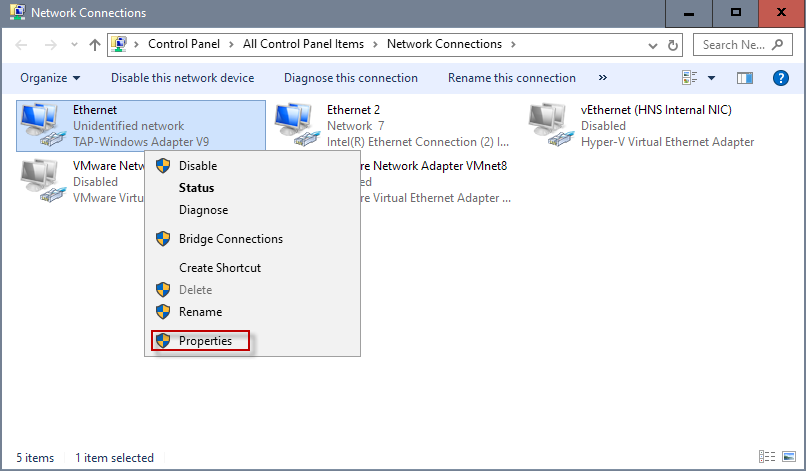
שלב 3 : אתר את Internet Protocol Protocol 4 (TCP / IPv4), בחר אותו ולחץ על הלחצן מאפיינים. הערה: אם החיבור שלך הוא IPv6, בחר במקום זאת את Internet Protocol Version 6 (TCP / IPv6).
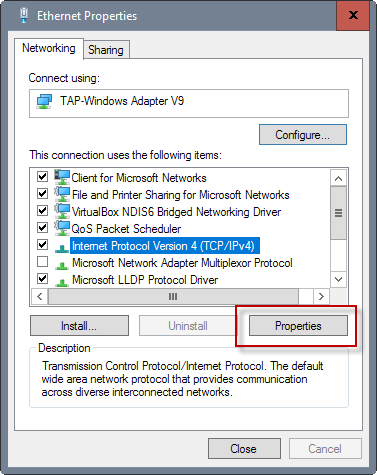
שלב 4 : אתר את הלחצן.
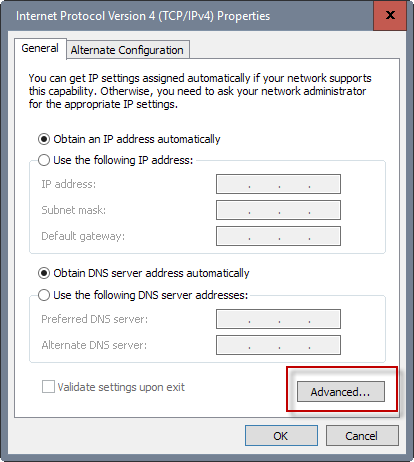
שלב 5 : שם אתה מוצא את ממשק ממשק בתחתית. הסר את הסימון מתיבת הערכים האוטומטית והזן מספר מותאם אישית חדש. הקפד לבחור את הערך של 2 ומעלה, כפי שהוא שמור עבור מתאם loopback.
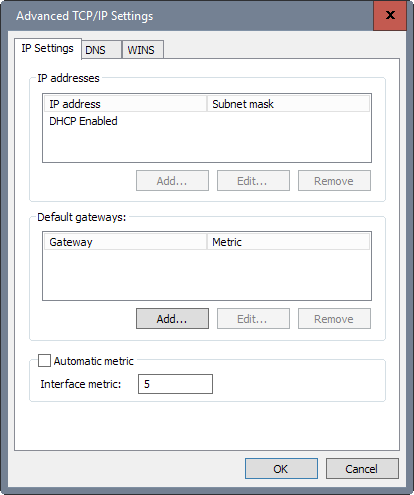
שלב 6: לחץ כאן.
אני משתמש בפקודה PowerShell בשימוש לעיל.
?א בטוח איך לעשות את זה??אם הכל היה במקום אחד?