So richten Sie ein Yota-Modem auf einem Laptop ein. Modem Yota: Einstellungen und Tests
- Nutzungsbedingungen
- Modem Bewertung Yota 4G LTE
- Einstellen des Modems Yota 4G LTE
- Modem Bewertung Yota 4G LTE Wi-Fi
- Konfigurieren Sie das Gerät
- Mobiler Router Yota
- Testen
- Mögliche Probleme
- Wie betrete ich das Modem oder den Router Yota?!
- Ich kann nicht auf 10.0.0.1 gehen - was tun?
Im Rhythmus der modernen Welt brauchen wir ständig einen stabilen Zugang zum Internet, und es ist besser, wenn das Internet schnell und kostengünstig ist. Vor 7-10 Jahren schien das alles fantastisch, aber heute ist das ganz real. Für die Organisation eines bequemen, sicheren und erschwinglichen Netzwerks können Sie die Dienste der Firma Yota nutzen.
Nutzungsbedingungen
Mit der Entscheidung für mobiles Web Ja, Sie müssen sich für den Tarif entscheiden, mit dem die Verbindung hergestellt wird. Insgesamt gibt es drei Arten von Tarifen für Sim-Karten von Yota:
- Bei 2 Stunden und Tag. Diese Option eignet sich, wenn Sie dringend für kurze Zeit auf das Internet zugreifen müssen. Für 2 Stunden Zugriff auf das Netzwerk mit maximaler Geschwindigkeit müssen Sie 50 Rubel bezahlen. Am Tag des Zugangs (auch bei Höchstgeschwindigkeit) müssen Sie 150 Rubel bezahlen.
- Der Monatstarif eignet sich für diejenigen, die zu Hause eine Internetverbindung haben und die klassische Zahlungsmethode wie bei einer Standard-SIM-Karte bevorzugen. Die Kosten variieren von null bis tausend Rubel. Wenn Sie nur ein Modem gekauft haben, ist die Geschwindigkeit auf 128 kBit / s begrenzt, für 550 Rubel wird sie auf 1800 kBit / s (die durchschnittliche Version) anwachsen und für tausend erhalten Sie Höchstgeschwindigkeit ohne Einschränkungen.
- Der Jahrestarif ist für diejenigen geeignet, die einmal bezahlen möchten und sich nicht länger als ein Jahr Gedanken über die Bezahlung des Internets machen müssen. Für 5400 Rubel können Sie sich einen jährlichen Zugang zum Netzwerk mit einer Geschwindigkeit von 5 Mbit / s sichern. Für 6900 bekommen Sie unbegrenztes internet mit einer Geschwindigkeit von 10 Mbit / s. Der teuerste Tarif kostet 9000 Rubel. Hier gelten die gleichen Bedingungen, jedoch ohne Geschwindigkeitsbegrenzungen.
Modem Bewertung Yota 4G LTE
Yota 4G LTE - dieses Basismodell, das einfachste in der Reihe. Die Kosten für das Modem betragen 1990 Rubel. Das Gerät arbeitet nach dem Standard drahtlose Konnektivität 802.11n bei 2,4 GHz. Die Verbindungsschnittstelle ist USB 2.0. Abmessungen - 92 x 13 x 35 Millimeter. Gewicht - 50 Gramm. In der Tat ist dies eine großartige Option für diejenigen, die planen, mit einem einzigen Gerät online zu gehen.

Optisch ähnelt das Modem anderen ähnlichen Geräten - einer Art USB-Flash-Laufwerk mit eingebauter SIM-Karte. Dieses Ding sieht sehr stylisch aus, man kann es leicht in der Tasche tragen, da die Größe und das Gewicht etwas mehr als das gleiche Flash-Laufwerk sind. Der schwenkbare USB-Anschluss schützt das Gerät nicht nur vor Knicken und Beschädigungen, sondern installiert das Modem auch an einer bequemen Position, sodass es in der horizontalen Ebene weniger Platz beansprucht.
Einstellen des Modems Yota 4G LTE
Der vielleicht wichtigste Vorteil von Yota-Modems ist die Unterstützung der Plug & Play-Technologie. Dies bedeutet, dass beim ersten Anschließen des Geräts automatisch ein spezieller Treiber geladen wird. Keine Festplatten und zusätzliche Medien mit Software . Unmittelbar nach der Installation des Modems in Ihrem Computer müssen Sie einen beliebigen Webbrowser öffnen, um zur Seite mit der Aktivierung des Internetzugangs zu gelangen. Die Aktivierungsschnittstelle fordert Sie auf, die Telefonnummer, an die die SMS gesendet werden soll, mit einem Bestätigungscode einzugeben. Daher ist es wichtig, eine gültige Telefonnummer zu verwenden. Dies reicht normalerweise aus, um loszulegen. Sie können jedoch einen Bereich von IP-Adressen angeben, die von einem DHCP-Server bezogen werden.
Modem Bewertung Yota 4G LTE Wi-Fi
Yota 4G LTE Wi-Fi ist ein Modem der zweiten Ebene. Die Kosten für das Gerät beträgt 2990 Rubel. Das Modem arbeitet nach dem 802.11n-Kommunikationsstandard mit 2,4 GHz. Verbindung über die Schnittstelle USB 2.0. Abmessungen - 92 x 13 x 35 Millimeter. Gewicht - 50 Gramm. Das erste Modell ist in seinen Fähigkeiten stark eingeschränkt, und während des Betriebs ist ein Internetzugang nicht nur von einem Laptop oder von einem Computer aus erforderlich stationärer Computer aber auch mit Handy-Gadget (Smartphone oder Tablet). Dazu benötigen Sie einen Router, der das Netzwerk auf alle Geräte gleichzeitig verteilt.

Die Ingenieure von Yota haben dieses Problem jedoch gelöst, indem sie das grundlegende Modem mit dem einfachsten WLAN-Router kombiniert haben. Wenn Sie so etwas an einen Laptop anschließen, können Sie ein improvisiertes drahtloses Netzwerk einrichten und das Internet auf weitere 8 Geräte verteilen Ersteinrichtung Sie können sogar einen Modemrouter an eine beliebige Stromquelle (z. B. einen Zigarettenanzünder im Auto) anschließen und das Netzwerk für sich selbst oder für Freunde in einem beliebigen Raum verteilen.
Konfigurieren Sie das Gerät
Wie konfiguriere ich das Yota 4G LTE-WLAN-Modem? Das anfängliche Verbindungsprinzip unterscheidet sich nicht von dem anderer Modems von Yota. Es reicht aus, es an den Computer anzuschließen, und der Treiber wird automatisch geladen. Nachdem Sie einen Webbrowser öffnen und den Aktivierungsvorgang erneut durchführen müssen, geben Sie Ihre Telefonnummer ein, die eine SMS mit einem Bestätigungscode erhält. Ab sofort ist der Laptop mit dem Internet verbunden. Um das Netzwerk auf andere Geräte zu verteilen, müssen Sie die Seite status.yota.ru öffnen oder die Einstellungen in derselben Weboberfläche aufrufen.

Beim Einrichten von Wi-Fi haben Sie folgende Möglichkeiten:
- Ein- und Ausschalten des Netzwerks;
- erzwingen, dass das Modem die Verbreitung des Internets automatisch beendet, nachdem alle Geräte außer dem Hauptgerät getrennt wurden;
- Geben Sie einen Namen für das Netzwerk an.
- Geben Sie die Art des Schutzes an, der während der Verbindung verwendet wird (WEP und WPA2 werden unterstützt).
- Geben Sie ein Kennwort zum Schutz Ihres Netzwerks ein (standardmäßig achtstellig).
Sie können die Yota-Modemeinstellungen sowie die Wi-Fi-Netzwerkeinstellungen mit dem nativen Desktop-Client für Windows und Mac eingeben. Es heißt Yota Access und kann über die Weboberfläche heruntergeladen werden.
Mobiler Router Yota
Dies ist das interessanteste Gerät in der Reihe, das ein Modem und einen Router kombiniert. Ein wichtiges Merkmal des Geräts ist ein eingebauter Akku, dank dessen es funktioniert, ohne an externe Stromquellen angeschlossen zu sein. Yota versichert, ab einer Ladung bis zu 4 Stunden arbeiten zu können. Die Gerätekonfiguration ist fast dieselbe wie im vorherigen Gadget.

Die einzige Sache ist: Wenn Sie das Modem zum ersten Mal einschalten, wird automatisch ein offenes Wi-Fi-Netzwerk erstellt, zu dem Sie eine Verbindung herstellen müssen, um sofort zu arbeiten oder die Einstellungen zu ändern. Unmittelbar nach der Aktivierung und Bestätigung hat der Benutzer Zugriff auf die Einstellungen von Name, Passwort, Verschlüsselung und anderen Parametern. Dies ist auch die Konfiguration des Yota-Modems auf einem Router anderer Hersteller und Gadgets wie Yota Ready.
Testen
Bei unabhängigen Tests auf einem MacBook-Computer mit Standard-Netzwerkparametern stellte sich heraus, dass die Geschwindigkeit von Yota-Modems etwas geringer ist als die von Wettbewerbern, aber gleichzeitig für komfortables Arbeiten ausreicht und mit den Preisen absolut ausgezeichnet ist. In den Räumlichkeiten im Erdgeschoss konnte das Yota-Modem beim Laden auf 5,5 Mbit / s und beim Entladen auf 0,32 Mbit / s beschleunigen. Der Ping-Wert wurde bei ca. 51 Millisekunden gestoppt. Auf der Straße konnte das Yota-Modem beim Laden auf 8,10 Mbit / s und beim Entladen auf 0,34 Mbit / s beschleunigen. Der Ping-Wert wurde bei ungefähr 47 Millisekunden gestoppt.
Mögliche Probleme
Selbst ein so einfaches Gerät wie das YOTA 4G LTE-Modem funktioniert manchmal nicht wie erwartet. Es kommt vor, dass Sie das Modem an den Computer anschließen und nichts passiert. Dies passiert, wenn der USB-Port nicht richtig funktioniert oder einfach im BIOS deaktiviert wird. In diesem Fall wird im Controller kein USB-Gerät erkannt. Außerdem treten Probleme auf, wenn das Modem an Computer angeschlossen ist, auf denen ältere Versionen ausgeführt werden. Betriebssysteme . Beispielsweise erkennt Windows XP das Modem nicht immer oder unterstützt bestimmte Funktionen nicht. Um das Problem zu beheben, sollten Sie das System aktualisieren oder ein neues Treiberpaket installieren.

Schlechte Verbindungsprobleme können durch Verbesserung des Signals behoben werden. Dazu sollten Sie ein spezielles USB-Verlängerungskabel erwerben und das Modem an eine Stelle im Raum bringen, an der der Signalpegel am stabilsten ist. Sie können die Einstellungen des Yota-Modems sowie die WLAN-Netzwerkeinstellungen in status.yota zurücksetzen. Andere Probleme können individuell durch Kontaktaufnahme gelöst werden technischer Support Yota Unternehmen. Die Mitarbeiter erklären Ihnen alle Konfigurationsschritte und helfen Ihnen beim Anschließen und Lösen aller Arten von Fragen.
Das Unternehmen Yota ist einer der größten Anbieter in Russland, der Internetzugang mit WiMax- und 4G / LTE-Technologien bietet. Allmählich nimmt die Zahl der vom Versorgungsgebiet abgedeckten Städte zu. Daher haben Benutzer auch Modems - immer mehr. Grundsätzlich gibt es keine besonderen Schwierigkeiten bei der Arbeit mit ihnen - alles ist fast das gleiche wie bei anderen. Mobilfunkbetreiber . Anschluss und Konfiguration werden so weit wie möglich vereinfacht, damit das Kind damit umgehen kann.
Im Arsenal der Yot-Netzwerkzugriffsgeräte gibt es neben Modems auch mobile Router. Ein Paradebeispiel ist der Yota Many Router. Damit können Sie nicht nur den Computer, mit dem es über USB verbunden ist, mit dem Internet verbinden, sondern es auch über WiFi an 8 Geräte verteilen:
 \
\
Übrigens wurde es bei diesem Modell des Yot-Routers möglich, die Verbindung mithilfe der Yota-Share-Funktion schnell für Freunde freizugeben, indem nur der Schieberegler bewegt wurde.
Gleichzeitig hält der Akku 16 Stunden lang aktiv im globalen Netzwerk.
Wie betrete ich das Modem oder den Router Yota?!
Bei den meisten Yota-Modems und -Routern geben Sie zum Aufrufen der Weboberfläche des Geräts einfach Folgendes in die Adressleiste des Browsers ein: http://status.yota.ru, und drücken Sie die Eingabetaste.
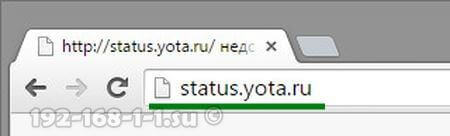
Wenn dies nicht funktioniert, versuchen Sie, sich in das persönliche Konto des Yota-Routers einzuloggen, indem Sie die IP-Adresse in den Browser eingeben - 10.0.0.1 :
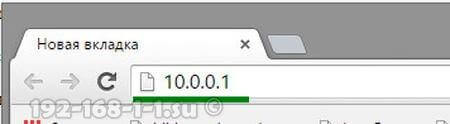
Danach sollte in einem normalen Szenario das Webinterface des Geräts geöffnet werden:
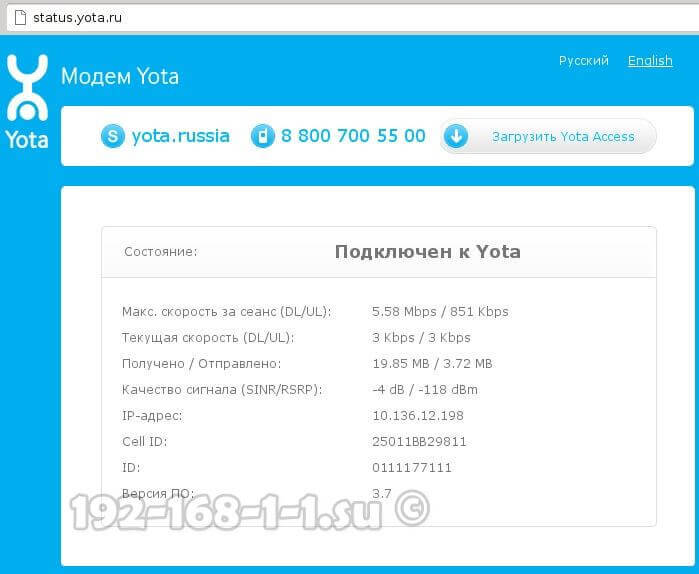
Hier sehen Sie detaillierte Informationen über die aktuelle Verbindung zum Yot-Netzwerk: IP-Adresse, Kennung, Qualität des Funksignals, Geschwindigkeit und Menge des empfangenen und gesendeten Verkehrs.
Hier sind einige weitere nützliche Seiten zur Modemschnittstelle:
- http://10.0.0.1/manualupdate - manuelles Firmware-Upgrade
- http://10.0.0.1/network - Ändern Sie die Netzwerkeinstellungen des Modems
- http://10.0.0.1/dir - Einstellungen für versteckte Geräte
- http://10.0.0.1/advanced - Erweiterte Modemoptionen: Konfigurieren eines DHCP-Servers, Portweiterleitung usw.
Um ein Modem oder einen Router neu zu installieren, müssen Sie zunächst den Download vergessen, bevor Sie zur Aktualisierungsseite wechseln neueste version Firmware von der offiziellen Website Yota.
Ich kann nicht auf 10.0.0.1 gehen - was tun?
Es gibt drei Hauptgründe, warum es unmöglich ist, auf http://10.0.0.1 oder status.yota.ru zuzugreifen.
Das erste ist, eine Verbindung herzustellen lokales Netzwerk , über die wir uns mit dem Router verbinden, wird eine andere IP-Adresse registriert. Um dies zu überprüfen, müssen Sie zum Netzwerk gehen Windows verbinden (Drücken Sie die Tasten Win + R und geben Sie den Befehl ncpa.cpl ein. )

Wählen Sie in den Netzwerkverbindungen diejenige aus, über die Sie eine Verbindung zum Router herstellen. Wenn es über USB angeschlossen ist, dann die LAN-Verbindung. Und wenn auf WiFi - dann müssen Sie das Symbol auswählen " Drahtloses Netzwerk ". Klicken Sie mit der rechten Maustaste darauf und wählen Sie den Punkt" Eigenschaften ":

Nun müssen Sie mit der linken Maustaste auf Internet Protocol Version 4 (TCP / IPv4) doppelklicken , um das folgende Fenster zu öffnen:
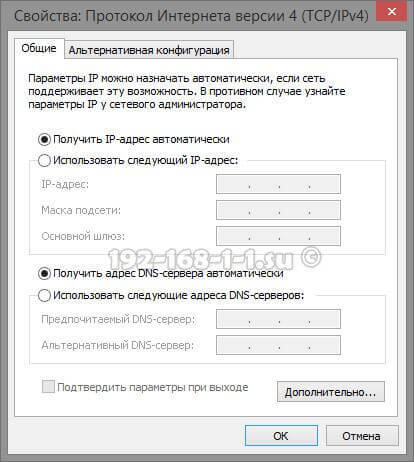
Stellen Sie sicher, dass sowohl die IP-Adresse als auch die DNS-Server ausgewählt sind automatischer Empfang Adressen. Wir versuchen zu http://10.0.0.1 zu gehen.
Der zweite Grund ist, dass der DHCP-Client-Dienst auf dem Computer deaktiviert ist. Kein Problem - schreiben Sie die Adresse manuell. Öffnen Sie TCP / IPv4 erneut:
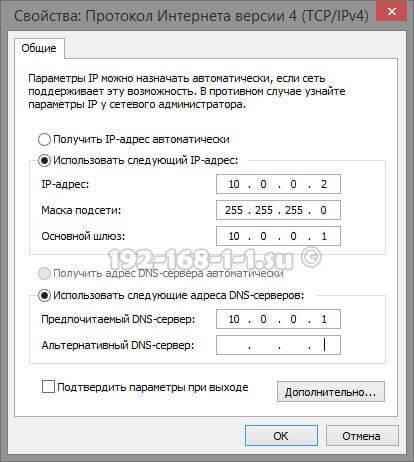
Setzen Sie das Häkchen bei "Folgende IP-Adresse verwenden" und schreiben Sie Folgendes vor:
IP-Adresse - 10.0.0.2
Maske - 255.255.255.0
Gateway - 10.0.0.1
Primärer DNS-Server - 10.0.0.1
Klicken Sie auf OK, wir starten den Browser erneut und versuchen eine Eingabe auf 10.0.0.1 zu machen.
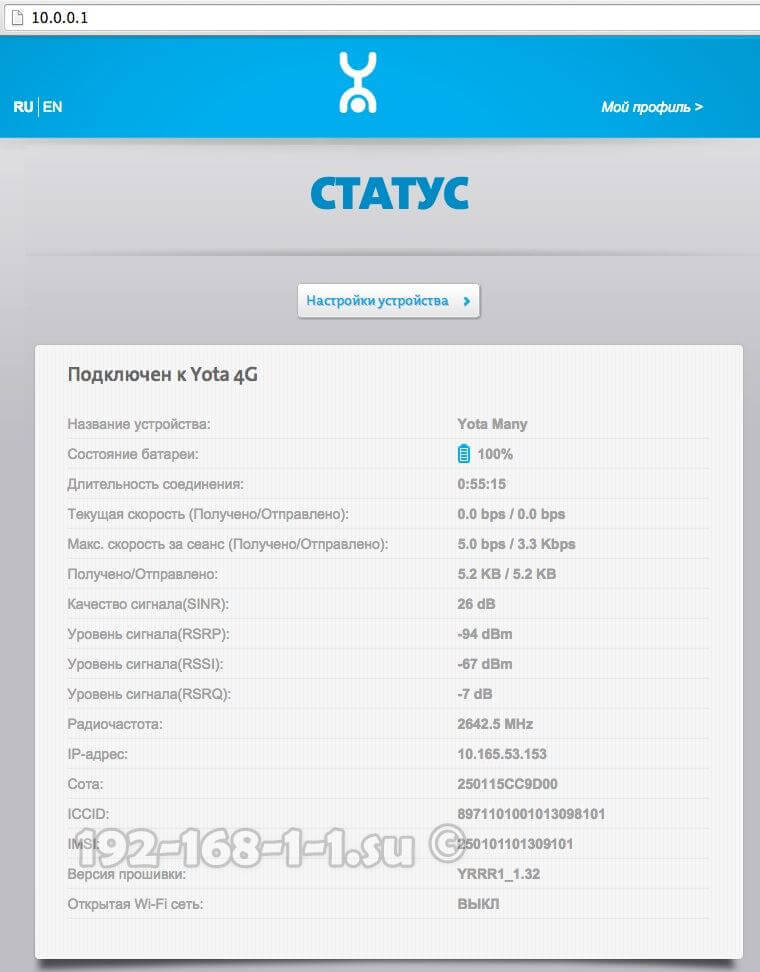
Wenn danach zu gehen Persönliches Büro Yota Router funktioniert nicht, dann haben Sie höchstwahrscheinlich einen dritten Grund - einen Hardwarefehler des Modems oder Routers. Versuchen Sie, es auf den nächsten USB-Anschluss eines Computers oder Laptops umzuschalten. Wenn es über ein Verlängerungskabel angeschlossen ist, schließen Sie es zur Überprüfung aus dem Stromkreis aus. Wenn nichts davon geholfen hat, ist es sehr bedauerlich und höchstwahrscheinlich kann nichts getan werden - Sie müssen es mitnehmen Service-Center um die Gründe für die Funktionsunfähigkeit des Geräts herauszufinden.
Yota-Modem-Setup
In der gegenwärtige Moment Yota Unternehmen bietet. Die LTE-Technologie (Long-Term Evolution) verwendet eine neue Art der digitalen Signalverarbeitung. Dies ermöglicht die Reduzierung von Signalverzögerungen, wodurch ein unterbrechungsfreier Netzwerkbetrieb mit Geschwindigkeiten von bis zu 100 Mbit / s erreicht werden kann.
Beachten Sie die Modemeinstellungen und.
Beide Modems verwenden beim Einrichten die Plug & Play-Technologie. Dies bedeutet, dass Sie keine Treiber suchen und installieren müssen. Wenn diese Option aktiviert ist, erfolgt die Installation in Auto-Modus .
Einstellen des Modems Yota 4G LTE
Allgemeine Eigenschaften:
Typ: 4G (LTE) Modem
Wenn Sie das Modem zum ersten Mal an den Computer anschließen, werden die Treiber automatisch installiert. Wenn Sie dann den Browser öffnen, wird eine Einstellungsseite angezeigt, auf der Sie Ihr Profil aktivieren müssen. Nach dem Drücken der Schaltfläche "Aktivieren" werden Sie aufgefordert, die Telefonnummer, an die die SMS gesendet werden soll, mit einem Bestätigungscode einzugeben. Diese Einstellungen reichen aus, um mit der Arbeit im Internet zu beginnen. Darüber hinaus können Sie den Bereich der vom DHCP-Server ausgegebenen IP-Adressen ändern.
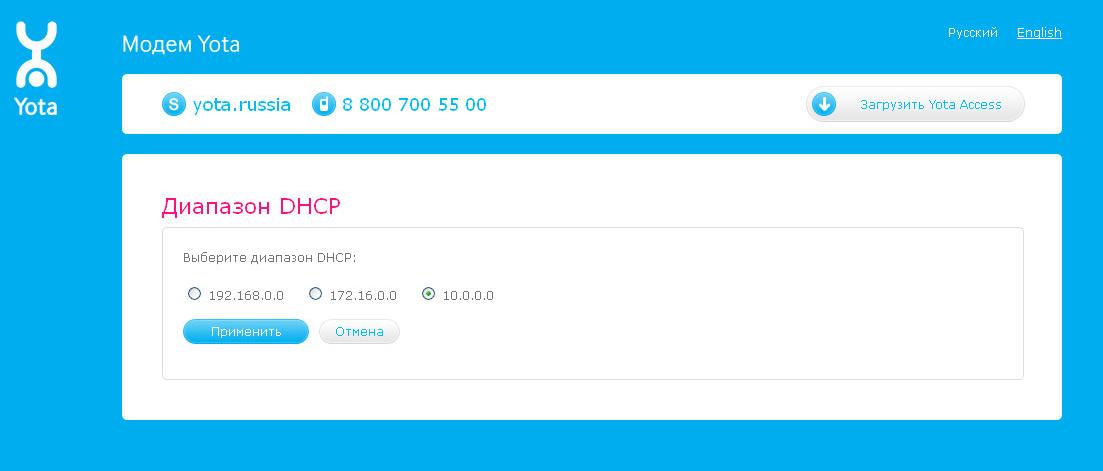
Sie können drei Optionen auswählen: 10.0.0.0, 192.168.0.0, 172.16.0.0. Auch auf der Seite http://10.0.0.1 stehen Jobstatistiken zur Verfügung Netzwerk yota und Geräteinformationen.
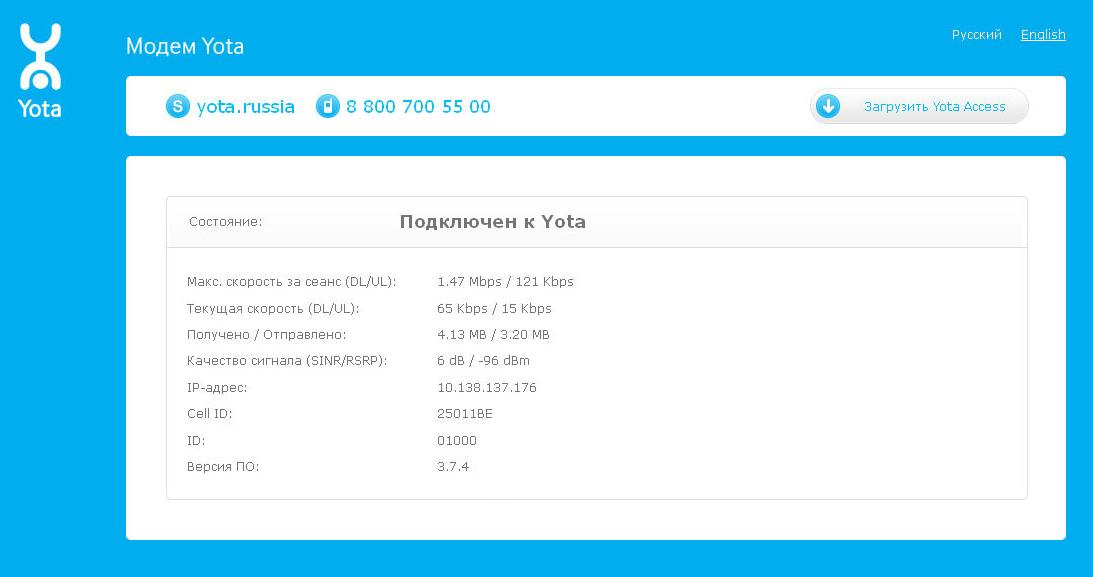
Konfigurieren eines Yota 4G LTE-WLAN-Modems

Allgemeine Eigenschaften
Typ: 4G / Wi-Fi-Zugangspunkt (Router)
Funkstandard: 802.11n, 2,4 GHz Frequenz
Eingebaute LTE-Unterstützung: ja
Verbindungsschnittstelle: USB 2.0
Informationssicherheit: WEP, WPA, WPA2
Abmessungen (BxHxT): 92x13x35 mm
Das Design und der Formfaktor beider Modems sind identisch. Der einzige Unterschied besteht darin, dass Sie mit dem Yota 4G LTE-WLAN-Modem mithilfe der WLAN-Technologie zusätzliche Geräte mit dem Internet verbinden können.
Um Ihr Yota 4G LTE-WLAN einzurichten, müssen Sie es über USB an Ihren Computer anschließen und den Browser starten. Auf der Aktivierungsseite werden Sie aufgefordert, eine Telefonnummer einzugeben. Weiterhin erhalten Sie eine SMS mit einem Bestätigungscode. Der einzige Unterschied ist, dass Sie für das Yota 4G LTE-WLAN-Modem zusätzlich konfigurieren müssen Wi-Fi-Netzwerk . Es wird in der gleichen Weboberfläche konfiguriert.
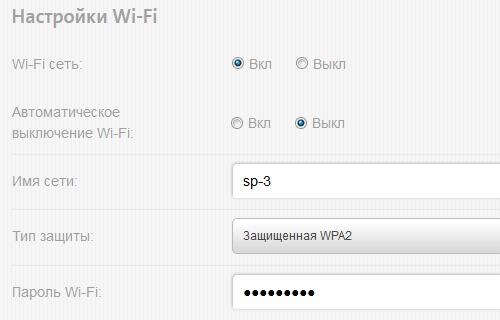
Sie müssen einen Netzwerknamen, ein Kennwort und einen Verschlüsselungstyp auswählen.
Mögliche Probleme beim Einrichten oder Arbeiten von Modems Yota
Manchmal passiert beim Verbinden nichts und es scheint, dass das Yota-Modem nicht funktioniert. Oder Geräte können keine Verbindung über WLAN herstellen. Für solche Probleme gibt es mehrere Gründe:
Die USB-Anschlüsse des Computers sind fehlerhaft oder im BIOS deaktiviert. In diesem Fall wird das Modem im Gerätemanager nicht erkannt.
Schwaches Signal oder fehlender Zugang zum Yota-Netzwerk. Dies kann durch das Fehlen der blauen Anzeigelampe des Yota-Logos auf dem Modem oder in der Webschnittstelle anhand des Gerätestatus festgestellt werden. Befindet sich Ihr Zuhause im Netzwerkempfangsbereich, sollten Sie ein USB-Verlängerungskabel verwenden, um den besten Empfangsort zu finden.
Einige veraltete Betriebssysteme (z. B. Windows XP SP2) erkennen das Yota-Modem nicht oder unterstützen bestimmte Verschlüsselungstypen nicht. Daher ist es möglicherweise schwierig, Geräte über Wi-Fi zu verbinden. Sie müssen das Betriebssystem aktualisieren oder ein zusätzliches Treiberpaket installieren.
Im Allgemeinen können Sie sich bei Problemen mit der Verbindung oder Konfiguration an den technischen Support der Firma Yota wenden. Dort erfahren Sie, wie Sie das Yota-Modem anschließen und mögliche Probleme lösen können.
Gehen - was tun?Wie betrete ich das Modem oder den Router Yota?
Gehen - was tun?