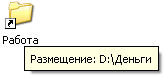Бағдарлама белгішесін жұмыс үстеліне қалай орнатуға болады. Төте жол дегеніміз не және оны қалай құру керек
- «Сыныптастар» тіркесімін құру
- Сайттың логотипі түрінде белгіні қалай жасауға болады
- Сүйреу арқылы сілтеме жасау
- Одноклассники арнайы бағдарламасына сілтеме жасау
- Жұмыс үстеліндегі тіркесімді қалай құруға болады: видео
- Жапсырма не көрінеді
- Төте жол ашылатын файлды немесе қалтаны қайдан табуға болады
Біз кез-келген файл болған кезде, бағдарлама, қалта, құжат немесе сурет болсын, жолды екі рет басу арқылы ашуға жол береміз. Нәтижеге жету үшін келесі әрекеттерді орындау қажет:
- Файл орналасқан қалтаға өтіңіз.
- Оны тышқанның оң жақ батырмасымен іске қосыңыз.
- «Жіберу», содан кейін «жұмыс үстелін» таңдаңыз. Жақшада «жапсырма жасаңыз» деген жазу бар.
- Қаласаңыз, белгішенің атын өзгертіңіз.
Кеңес Барлық терезелерді кішірейтіп, таңбашаның дұрыс жерде пайда болғанына көз жеткізіңіз.
«Сыныптастар» тіркесімін құру
Одноклассники сайтына кіруді мүмкіндігінше жеңілдету үшін келесі әрекеттерді орындаңыз:
- Жұмыс үстелінде (кез келген бос өрісте) тінтуірдің оң жақ батырмасымен нұқыңыз.
- Белгісін басыңыз.
- Ашылатын терезеде объектінің орнын көрсетіңіз. Мекенжайды мекен-жай жолағынан көшіруге болады. Одноклассники сайтының басты парағы үшін бұл - https://ok.ru.
- «Келесі» түймесін басыңыз. Атын енгізіңіз.
- Дайын түймесін басыңыз.

Сайттың логотипі түрінде белгіні қалай жасауға болады
«Сыныптастар» логин парағын ашып, сол жақ батырмамен «сайт туралы ақпарат» шертіп, қалаған бетін жұмыс үстеліне сүйреп атыңызды өзгерте отырып, белгішені сайт логотипіне өзгертуге болады. Ол үшін келесі әрекеттерді орындаңыз:
- соңғысын кез-келген іздеу жүйесі арқылы табуға;
- өзіңізге ұнайтынды табыңыз, оны басыңыз;
- «басқаша сақтау» тармағын таңдап, суретті ыңғайлы қалтаға жіберіңіз;
- www.conveticon.com сайтына кіріп, «Жұмысты бастаңыз» қосыңыз;
- логотипті ашылған терезеге орналастырған қалтаны табыңыз;
- бөлектеңіз, «ашу» түймесін басыңыз;
- «Экспорттау» түймесін басыңыз;
- қажетті ажыратымдылықты белгілеңіз;
- «Басқаша сақтау» түймесін басыңыз;
- сақтау орнын таңдаңыз;
- жұмыс үстеліндегі тінтуірдің оң жақ батырмасымен нұқыңыз;
- «Сипаттар» түймесін, содан кейін «Параметрлер», «Белгішені өзгерту» түймесін табыңыз;
- «Шолу» арқылы сақталған түрлендірілген файлы бар қалтаны табыңыз;
- оны сол жақ батырманың көмегімен белгілеңіз;
- «Ашу», «Жарайды», «Қолдану», тағы да «Жарайды» түймесін басыңыз.
Осылайша сіз тек заттаңбаны ғана емес, сонымен қатар компанияның логотипі бар белгіні аласыз.
Назар аударыңыз! Монитордағы белгішенің стандартты ажыратымдылығы - 64x64.
Сүйреу арқылы сілтеме жасау
Браузерден сүйреп апару арқылы сілтеме жасауға болады. Осыған:
Назар аударыңыз! Amigo браузері жүктелгеннен кейін бірден жұмыс үстелінде Одноклассники таңбашасын жасайды. Бірақ оның біршама обсессивті қызметі бар екенін ұмытпаңыз.
Одноклассники арнайы бағдарламасына сілтеме жасау
«Одноклассники» бағдарламасы мектеп альбомына ұқсайды. Мұнда сіз екі есептік жазбада виньетка жасай аласыз, Photoshop бағдарламасындағыдай фото түзетуді жасай аласыз.
Төте жолды алу үшін сізге бағдарламаны жүктеу керек. Бағдарлама нүктесінде сіз «Сілтемені орнату» алдына белгіні қойыңыз. Процесс аяқталғаннан кейін сіз ақысыз бағдарламаны да, оған кіру үшін сілтемені аласыз.
Енді біз ұсынған тәсілдердің біреуінде сілтеме жасай отырып, сіз сайтты алдын-ала жасалмастан, әдепкі бойынша ашасыз.
Жұмыс үстеліндегі тіркесімді қалай құруға болады: видео
Нұсқаулық
Егер сіз жұмыс үстеліне (компьютерге) қарасаңыз, көптеген қалталар мен сілтемелерді көре аласыз - бұл жұмыс үстелінің элементтері. Әрбір осындай элементті өзгертуге болады, яғни. ауыстыру белгішесі . Белгішелерді жұмыс үстеліне қою үшін, ол туралы негізгі білім жеткілікті операциялық жүйелер ах терезе сызғыш. Жұмыс үстелінен іске қосқыңыз келетін қалтадағы кез-келген файлды табыңыз, оны тінтуірдің оң жақ түймешігімен нұқыңыз, «Жіберу» пәрменін таңдаңыз, содан кейін «Жұмыс үстелі (сілтеме жасау)» таңдаңыз. Осылайша, жұмыс үстелінде таңбаша пайда болады, оның графикалық негізі белгішесі болады.
Жаңадан жасалған тіркесімнің кез келген дисплей параметрлерін өзгерту үшін нысанды тінтуірдің оң жақ түймешігімен нұқып, «Сипаттар» таңдаңыз. Ашылған терезеде Белгі қойындысына өтіп, Белгішені өзгерту түймесін басыңыз.
Ашылған «Белгішені өзгерту» терезесінде жүйе ұсынатын кез келген белгішені таңдаңыз немесе өзіңіздің кескініңізді белгіше ретінде орнатып көріңіз. Ол үшін «Шолу» батырмасын басып, кескіннің жолын көрсетіп, Ашу түймесін басыңыз. Операциялық театр windows жүйесі Ico файлдарын белгіше ретінде таниды. Мұндай файлдарды арнайы бағдарламалардың көмегімен жасауға болады, оларды жеке жасауға тырысуға болады. Өзіңіздің жеке белгішеңізді жасау үшін сізге кішкене болатындығын ескере отырып, сәйкес кескінді табу керек. Белгіше файлдарының ені 16, 32 және 48 пиксель болуы мүмкін (биіктігі).
Windows операциялық жүйелерінің стандартты жиынтығына кіретін Paint бағдарламасын ашыңыз. «Бастау» мәзірін нұқыңыз, «Іске қосу» тармағын таңдаңыз, ашылған терезеде mspaint теріп, «ОК» түймесін басыңыз. Бағдарламаның негізгі терезесінде Ctrl + O пернелер тіркесімін басып, болашақ белгішеге сәйкес файлды таңдаңыз.
Енді Ctrl + W пернелер тіркесімін басыңыз, созу және қисайту терезесі сіздің алдыңызда пайда болады. Бұл жерде кескінді азайтуға болатын пайызды көрсету керек. Кескіннің өлшеміне байланысты пайыздар көбейе немесе азаяды. Алғаш рет екі мәнді де 50% деңгейіне қоюға болады. Ctrl + E пернелер тіркесімін басып, суреттің өлшемін тексеріңіз. Бастапқыда сіз белгішенің ең үлкен өлшемін алуға тырысуға болады - 48 пиксель. Егер сіздің мәніңіз әлдеқайда жоғары болса, Ctrl + W пернелер тіркесімін басып, кескінді қайтадан азайтыңыз.
Қажетті нәтижеге жеткеннен кейін, файлды сақтау үшін ғана қалады. Ctrl + S пернелер тіркесімін басып, «Сақтау» түймесін басыңыз. Стандартты bmp файлын ico файлына (белгіше немесе белгішеге) түрлендіру үшін Total Commander файл менеджері көмегімен немесе жүйеңіздегі кеңейтімдердің дисплейін қосу арқылы оның атын өзгерту керек. Қажетті файл алынды, белгішені өзгерту үшін екінші қадамда сипатталған әдісті қолданыңыз.
Бұл Интернеттен файлды, қалтаны немесе бетті іске қосуға арналған белгіше.
Жергілікті диск D-де сізде «Музыка» қалтасы бар делік. Музыкалық топтар мен орындаушылардың атаулары бар көптеген қалталар бар, олардың ішінде сіздің сүйікті тобыңыз бар. Бұл сіздің сүйікті тобыңызды тыңдағыңыз келген сайын «Менің компьютерім», содан кейін «Жергілікті диск D», содан кейін «Музыка» қалтасын ашып, содан кейін сүйікті тобыңыздың аты бар қалтаны іздеңіз дегенді білдіреді.
Қажетті файлдар мен қалталарды тезірек ашу үшін және төте жолдарды ойлап табыңыз. Жұмыс үстелінде (экранда) сүйікті музыкаңызбен қалтаға төте жол қоя аламыз. Сонымен, біз оны тышқанның сол жақ батырмасымен екі рет нұқығанда, компьютер осы қалтаның орналасқан жеріне барып, оны ашуға бұйрық алады. Яғни, сіз тіркесімді ашқанда, компьютер бірнеше пәрмендерді орындайды: Менің компьютерімді ашыңыз, Жергілікті диск D ашыңыз, Музыка қалтасын ашыңыз, сүйікті тобыңызбен папканы ашыңыз.
- Бұл файл не папка немесе Интернет парағы емес! Бұл тек компьютерлік команда. Егер біз тіркесімді компьютерден алып тастасақ, онда сілтеме жасалған файл немесе қалта қалады.
Жапсырма не көрінеді
Төмендегі жапсырмада стрелка салынады:
Бұл көрсеткіде қарапайым файл немесе қалта жоқ:
Егер сіз файлдың белгішесіндегі немесе қалтасындағы көрсеткіні көрсеңіз, бұл сілтеме екенін біліңіз. Бұл егер сіз оны жойсаңыз, онда ашылған файл немесе қалта компьютерде қалады дегенді білдіреді. Сондай-ақ, егер сіз бұл белгішені (төте жолды) USB флэш-дискісіне, дискетаға немесе дискіге жазсаңыз, ол басқа компьютерде ашылмайды. Белгі ештеңе емес, бос орын. Тек қолдануға ыңғайлы компьютерлік белгілерде.
Жапсырмалар мен жебелер жоқ. Өте сирек. Одан кейін затбелгі затбелгі ме, жоқ па қалай тексеруге болады? Тінтуірдің оң жақ батырмасымен нұқыңыз және «Сипаттар» тармағын таңдаңыз. Егер «Төте жол» қойындысы болса, онда бұл сіздің нақты заттаңбаңыз бар екенін білдіреді.
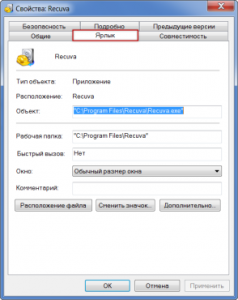
Төте жол ашылатын файлды немесе қалтаны қайдан табуға болады
Белгідегі тінтуірдің сол жақ батырмасын апарыңыз және ұстап тұрыңыз. Төте жол ашылатын файл немесе қалта қай жерде болатынын көрсететін шағын терезе пайда болуы керек.