Comment faire un calendrier détachable dans quel programme. Comment créer un calendrier sur votre ordinateur
- Avis des utilisateurs
- Étape 1. Téléchargez le logiciel sur PC
- Étape 5. Nous imprimons le calendrier
- Instruction
- Comment créer un calendrier dans Word 2003
- Annuler les correctifs de correctif
- Remplacement de correction automatique
Le nouveau programme "Design Calendars" vous permet de créer des calendriers élégants de tous les formats et styles. Distribution de taille - 48 Mo. Le programme fonctionne sous toutes les versions de Windows, y compris Windows 7, XP, Vista, Windows 8 et 10. L'achat de la version complète s'effectue par le biais des magasins en ligne les plus fiables, livrés en 10 minutes.
Avis des utilisateurs
Pendant longtemps, j'ai choisi un programme approprié pour créer des calendriers. Lorsque j'ai essayé les calendriers de conception, j'ai tout de suite compris - c'est ce dont j'avais besoin. Le programme a tout ce qui peut être utile pour créer des calendriers à la maison!
Alyona Morozova, Moscou
Calendriers de conception - programme de très haute qualité et réfléchi. Sans aucun doute, le meilleur sur le marché russe. Elle m'a personnellement frappé avec une variété de calendriers et des possibilités de conception pratiquement illimitées.
Vyacheslav Titov, Khabarovsk
Comment créer un calendrier de vos propres mains? Si vous ne posez pas cette question pour la première fois, il est temps de trouver la réponse. Cet article contribuera à cela. Après l'avoir lu, vous apprendrez à créer des calendriers de type mur, table, poche, bascule et autres juste derrière votre ordinateur à l'aide du programme très pratique «Conception de calendriers» -
Étape 1. Téléchargez le logiciel sur PC
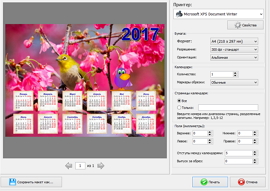
Étape 5. Nous imprimons le calendrier
Vous savez maintenant comment créer un calendrier. Un projet pas complètement terminé peut être laissé pour un travail ultérieur sur l'ordinateur: pour cela, cliquez sur le bouton "Enregistrer" dans le menu en haut. Là, vous pouvez l’enregistrer en tant qu’image PDF, JPEG, CMJN, etc. Si le calendrier est prêt, il est temps de l’imprimer. Cliquez sur l'option "Imprimer". Dans la fenêtre qui apparaît, sélectionnez l’imprimante, le format et l’orientation du papier, définissez les repères de rognage, les marges et le nombre de calendriers, puis cliquez sur "Imprimer" .
Microsoft Word est un outil puissant pour la création de documents texte. Avec celui-ci, vous pouvez créer un petit calendrier pratique qui peut être appelé en appuyant sur le bouton correspondant dans la barre d’outils. Pour ce faire, vous devez utiliser la boîte à outils Microsoft Visual Basic, installée avec tous les logiciels Paquet Microsoft Bureau
Instruction
Créer Document Word et enregistrez-le en tant que modèle. Pour ce faire, utilisez les éléments de menu appropriés "Fichier" (pour Office 2007 et versions ultérieures - le bouton Microsoft Office dans le coin supérieur gauche) - "Créer" - "Document vide", puis "Enregistrer sous" - "Modèle Word".
Ouvrez l'environnement de programmation Visual Basic en appuyant sur les touches Alt et F11. Une fenêtre d'édition s'ouvre dans laquelle vous appuyez sur la touche “F7”.
Dans la partie supérieure de la fenêtre, sélectionnez «Insertion» - «Formulaire utilisateur» («Insertion -« Formulaire utilisateur »). Sélectionnez le menu Outils - Contrôles supplémentaires. Dans le menu contextuel, cochez la case en regard de «Contrôle du calendrier» (ou «Contrôle du calendrier»). Cliquez sur OK
Cliquez sur l'icône «Calendrier» qui apparaît dans le panneau de configuration «Boîte à outils». Déplacez la souris sur le formulaire et tracez un carré de la taille requise pour le calendrier.
Vous pouvez modifier les options d'affichage du calendrier. Pour ce faire, dans la partie gauche de la fenêtre, dans le menu Propriétés, sélectionnez «Personnaliser», puis cliquez sur le bouton Points de suspension situé à droite de la ligne. Dans la fenêtre contextuelle, sélectionnez réglages nécessaires . Dans les onglets "Police" et "Couleur", vous pouvez sélectionner les options du panneau de calendrier lui-même. Après avoir défini tous les paramètres, cliquez sur "OK".
Cliquez sur l'en-tête du formulaire et dans la ligne «Propriétés» (ligne «Légende»), vous pouvez spécifier le nom «Calendrier». Le titre va changer.
Pour organiser la fermeture du calendrier sur la touche "Esc". Pour ce faire, sélectionnez le bouton “Bouton de commande” dans la Boîte à outils, dessinez-le. Changez la valeur dans les «Propriétés» en «Vrai». Appuyez sur F7, entrez «Déchargez-moi» entre les deux lignes «Private Sub ..» et «End Sub», puis cliquez sur «OK».
Pour afficher la date du jour dans le calendrier, collez le code après l'élément “Private Sub Calendar1_Click ()”: Private Sub UserForm_Initialize ()
Calendrier1.aujourd'hui
End sub
Pour afficher le calendrier dans tout document créé sur le modèle, sélectionnez la commande «Insérer» - «Module», puis entrez: Sub OpenCalendar ()
UserForm1.Show
End sub
Cliquez sur le bouton «Enregistrer» de la barre d’outils (ou «Fichier» - «Enregistrer»). Vous pouvez fermer l'éditeur.
Pour tester la santé, appuyez sur Alt et F8 dans Word. Entrez "OpenCalendar", cliquez sur "Exécuter". Un calendrier va s'ouvrir. Enregistrez le modèle créé.
Bon conseil
Pour simplifier la sortie du calendrier, vous pouvez l'ajouter à la barre d'outils («Service» - «Paramètres» - onglet «Barre d'outils» - bouton «Nouveau»).
Comment créer un calendrier en word? Et encore une fois, notre bien-aimé Microsoft Word, probablement qu’aucune personne de ce type ne l’a étudié complètement. Eh bien, sauf que les développeurs. J'aime vraiment ça éditeur de texte . Vous pouvez y créer des choses auxquelles nous n'avions jamais rêvé auparavant. Dommage que le temps ne soit pas suffisant pour tout couvrir. J'aurais cet éditeur il y a trente ans, je choisirais un autre métier. Pour que Microsoft Word soit vraiment un outil très puissant et flexible, je vais vous montrer à quel point il est facile et rapide de créer un calendrier.
Comment créer un calendrier dans Word 2003
Ouvrez un nouveau document dans Word et allez dans le menu - Fichier - Nouveau .
Assistant Calendrier (dans le menu de droite).
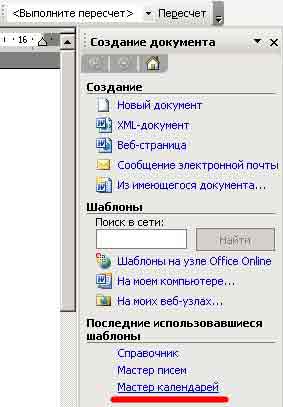
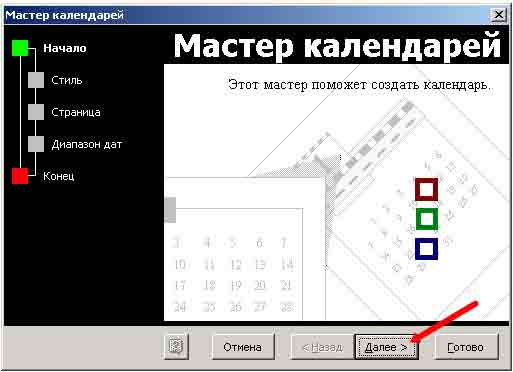
Une nouvelle fenêtre de l’Assistant du calendrier s’ouvrira, dans laquelle nous devrons choisir le style du futur calendrier (choisissez Exquis ).
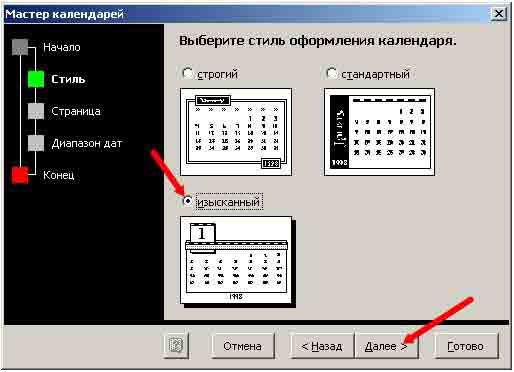
Dans la nouvelle fenêtre, vous devez sélectionner l'orientation du calendrier et choisir s'il y aura un dessin dans notre calendrier ou non.
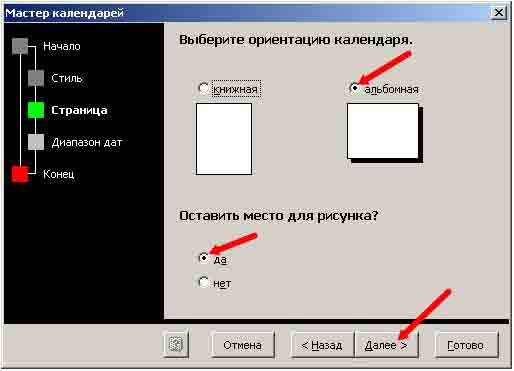
Dans la fenêtre suivante de l'Assistant Calendrier, vous devez sélectionner le début et la fin du calendrier. Eh bien, bien que nous prédisions la fin du monde, et que je ne sois pas de la descendance de Maya, j’ose encore opter pour l’ultime choix - le 31 décembre 2012. Peut-être que mes prédictions sont plus correctes.
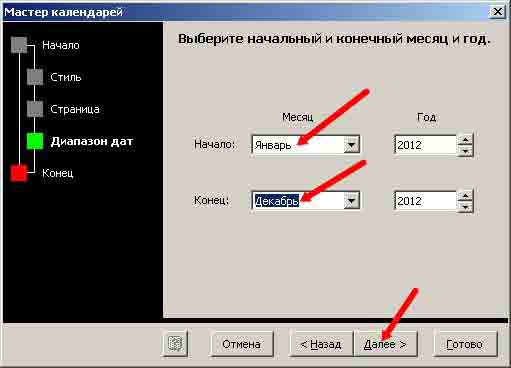
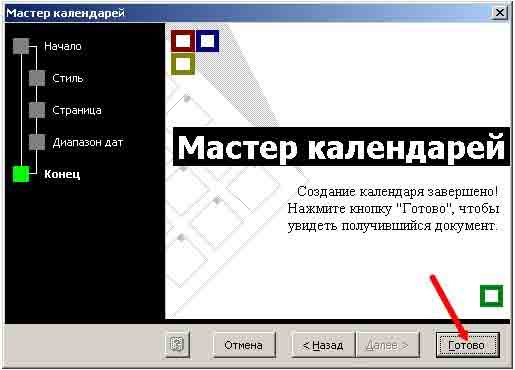
Eh bien, la dernière étape. Cliquez sur le bouton Terminer . C'est ce que nous avons fait.
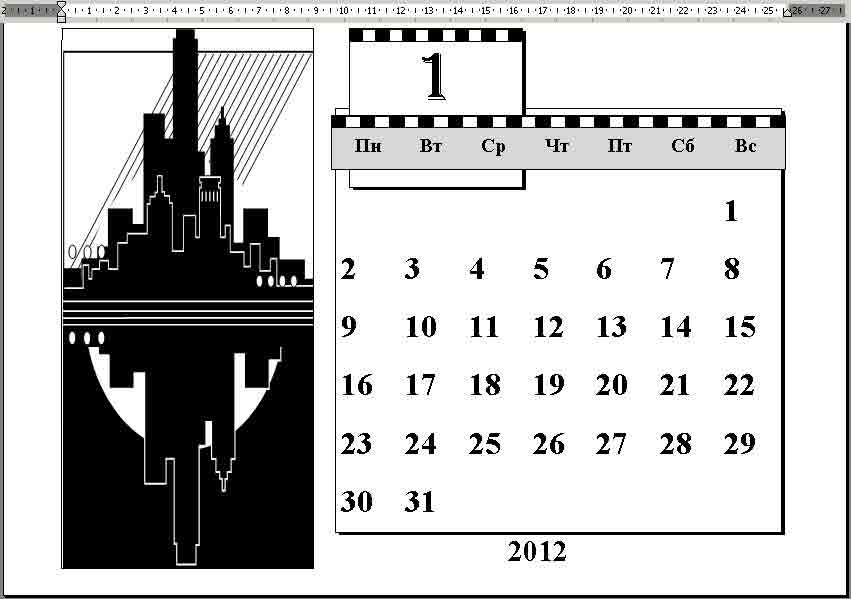
Nous remplaçons naturellement la photo. Pour ce faire, cliquez sur clic droit Cliquez sur l'image et dans le menu déroulant, sélectionnez l'élément Couper .
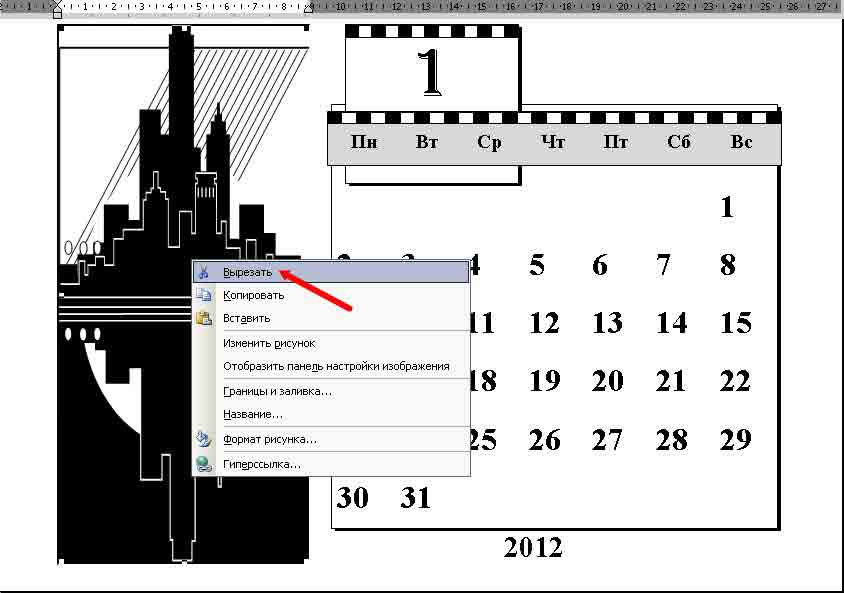
Mais de cette façon, vous pouvez finir le calendrier. C’est là que nos prochaines leçons nous seront utiles.
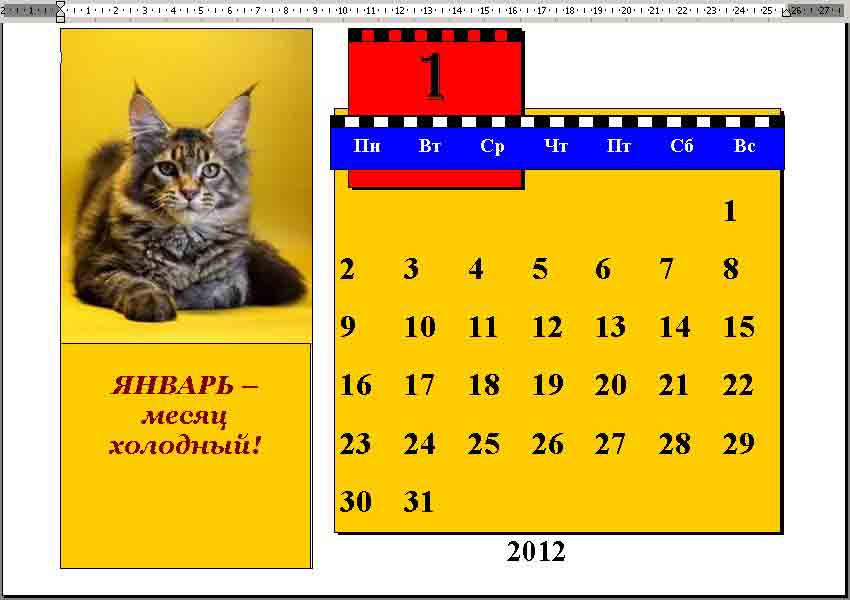
Dans les autres versions de Word, tout est fait de la même manière. Seulement là, vous pouvez prendre les modèles directement à partir d'Internet, et le choix est plus.
La fonction de correction automatique à la volée corrige des centaines de fautes de frappe et de mots mal orthographiés dans MS Word. Nous devrons suivre de près pour voir ce remplacement rapide.
Par exemple, dans Word, vous ne pouvez pas entrer le mot nelz (sans signe souple) . Cela est dû au fait que la correction automatique dans Word corrige instantanément cette faute de frappe après avoir appuyé sur la barre d'espace.
La correction automatique peut également convertir les combinaisons de texte de base en caractères souhaités. Par exemple, essayez d’écrire (C), et le changement automatique le transformera en un symbole de copyright ©. Il en va de même pour entrer une combinaison ™ qui se transforme en ™. Saisie des caractères -> les transforme en flèches et les caractères deviennent un smiley.
En plus de l'orthographe, le remplacement automatique corrige les principales erreurs de ponctuation dans vos mots. Cette fonction crée automatiquement la première lettre de la phrase en majuscule, corrige automatiquement la majuscule inversée, ainsi que d'autres erreurs courantes.
Annuler les correctifs de correctif
Vous pouvez annuler les modifications apportées à la volée par la fonction de correction automatique, mais cela nécessitera de la vitesse. Le mouvement secret consiste à appuyer sur la combinaison Ctrl + Z (commande Annuler) juste après la permutation automatique. En cliquant, vous annulez l'action de la correction automatique.
Même si vous n'avez pas utilisé rapidement la commande Annuler, vous pouvez toujours afficher les modifications apportées par la correction automatique. Ils sont signalés par un rectangle bleu situé sous la première lettre du texte corrigé, comme indiqué dans la figure ci-dessous. Pour ce faire, placez le curseur sur ce rectangle et cliquez dessus pour afficher les différentes options de permutation automatique.
Remplacement de correction automatique
Pour ramener le texte dans sa forme d'origine, sélectionnez l'option "Revenir à ...", où "..." représente le texte source.
Pour éviter ce type de permutation, sélectionnez l'option "Désactiver le changement automatique ...". Dans ce cas, le texte ne sera pas soumis à un changement automatique, mais sera défini comme une faute de frappe ou un mot avec une erreur.
Pour contrôler le comportement de la permutation automatique, ainsi que pour corriger et développer la liste de mots à remplacer, vous devez suivre les étapes suivantes:
- Sélectionnez l'onglet Fichier dans le menu principal.
- Cliquez sur Options. La boîte de dialogue Options Word apparaît.
- Cliquez sur la catégorie Orthographe dans le volet de gauche.
- Cliquez sur le bouton Options de correction automatique.
Une boîte de dialogue apparaît avec l'onglet Correction automatique activé. Cet onglet contient une liste de toutes les substitutions, ainsi qu'une liste de corrections pour les fautes de frappe courantes. Grâce à cet onglet, vous pouvez également supprimer toutes les options de correction automatique qui ne vous conviennent pas. 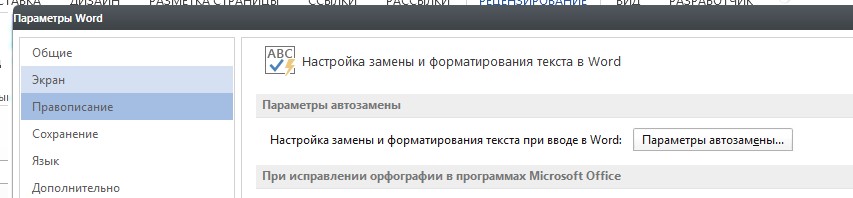
Pour supprimer une entrée de la liste de corrections automatiques, recherchez la ligne requise, par exemple pour un smiley. Sélectionnez une ligne et cliquez sur le bouton Supprimer.
Pour ajouter une entrée à la liste de remplacement automatique, utilisez les champs «remplacer» et «par». Par exemple, tapez "fort" dans le champ "remplacer", puis dans le champ "on", tapez "fortement", puis cliquez sur le bouton Ajouter. Une fois toutes les modifications apportées, cliquez sur OK et fermez la boîte de dialogue Options Word. 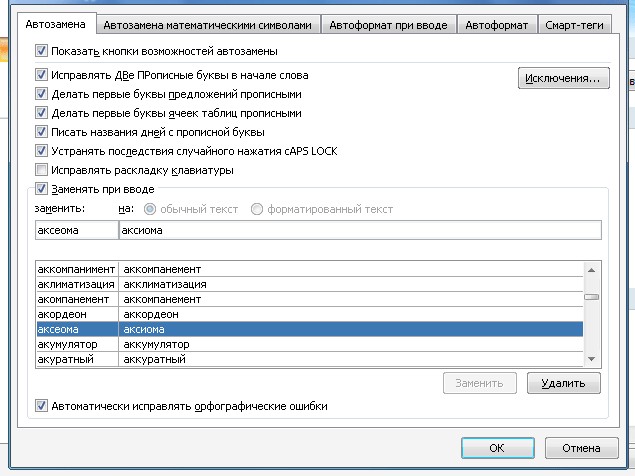
La correction automatique est l'une des nombreuses fonctionnalités de Word. J'espère qu'après vous avoir lu, la méthode pratique de correction des erreurs pour les documents est devenue claire.
Si je vous ai aidé, partagez ce post avec d'autres. boutons sociaux . Tu n'es pas difficile - ça me fait plaisir. Et pour être toujours au courant des nouveautés - inscrivez-vous à la newsletter et rejoignez les groupes: Classmates, vKontakte.
Comment créer un calendrier en word?