Compte invité Windows 10, comment configurer?
- Compte Invité Windows
- OPTION 1: utilisez la ligne de commande pour créer un compte invité dans "Windows 10"
- OPTION 2: Ajouter un compte invité dans "Windows 10" à "Utilisateurs et groupes locaux"
Lisez comment ajouter un compte invité à Windows 10 , comment configurer et créer correctement des restrictions . Windows 10 ne propose plus de compte invité pour le partage de votre ordinateur, mais vous pouvez créer un compte limité pour émuler cette fonctionnalité.  Contenu:
Contenu:
- Compte invité sous Windows.
- Comment créer des restrictions de compte invité:
Compte Invité Windows
Les développeurs du système d'exploitation Windows ont essayé d'étendre ses capacités et de les unifier pour une utilisation sur différents types de périphériques. Les versions antérieures de «Windows» autorisaient son utilisation par plusieurs utilisateurs sur un même ordinateur personnel ou un seul ordinateur portable. Ceci a été réalisé en créant un compte utilisateur invité.
Il peut y avoir différentes situations lorsque vous avez besoin d'un accès rapide à un ordinateur, et cette opportunité vous permet d'étendre le niveau d'utilisation des ordinateurs personnels. Le concept de compte invité offre à un utilisateur tiers une opportunité temporaire locale d’utiliser votre ordinateur personnel pour effectuer un ensemble limité d’actions, telles que l’accès à Internet, le lancement de certaines applications, la création et la modification de documents, etc.
Cependant, la possibilité d'effectuer certaines actions sur votre ordinateur personnel ne permettait pas à l'utilisateur qui se connectait sous le compte invité d'accéder à vos fichiers et dossiers personnels ( «Documents» , «Musique» , «Images» , etc.), d'installer ou de supprimer des fichiers. applications ou programmes, installer ou mettre à jour des pilotes et des équipements supplémentaires, modifier les paramètres système prédéfinis, ouvrir des applications à partir du Microsoft Store, etc. En d'autres termes, l'utilisateur, lorsqu'il travaillait sur votre ordinateur sous un compte invité, n'avait pas accès aux outils de gestion de l'ordinateur personnel ni aux paramètres système «Windows» dans leur ensemble. Ainsi, votre système était complètement en sécurité. Malheureusement, après la publication du système d'exploitation "Windows 10" , la possibilité de créer un compte invité a disparu.
Vous pouvez l'activer de plusieurs manières, mais le compte Invité n'est pas affiché pour utilisation. En fait, même si vous parvenez à activer un tel compte, il se peut même qu'il n'apparaisse pas sur l'écran de connexion.
Toutefois, les éléments nécessaires à la création d'un compte invité sont toujours présents dans le système d'exploitation Windows 10 , ce qui vous permet de créer votre propre compte limité afin que les invités puissent l'utiliser sur votre ordinateur. Cela prend juste un peu plus de votre temps.
Dans ce guide, nous allons montrer deux options pour créer un compte utilisateur invité limité sur votre ordinateur personnel.
OPTION 1: utilisez la ligne de commande pour créer un compte invité dans "Windows 10"
Comme son nom l'indique, dans la première version, nous utiliserons les fonctionnalités en ligne de commande. Cette option est universelle et convient à toute version du système d'exploitation "Windows 10" . La fenêtre de commande peut être appelée de plusieurs manières. Cependant, vous devez ouvrir une application de ligne de commande avec des privilèges d'administrateur pour créer un compte invité. Dans ce cas, vous pouvez utiliser n’importe quelle méthode proposée décrite ci-dessous, qui vous semble la plus pratique.
Alors, ouvrez une fenêtre d'invite de commande avec les droits d'administrateur de quelque manière que ce soit:
Méthode 1 : appuyez simultanément sur la combinaison de touches "Windows + X" ou cliquez avec le bouton droit de la souris sur le bouton "Démarrer" situé dans le coin inférieur gauche du bureau dans la "barre des tâches" et ouvrez le menu contextuel. Dans la liste des applications disponibles, sélectionnez la section «Windows PowerShell (administrateur)» (dans diverses éditions du système d'exploitation «Windows 10» , il peut exister une section «Ligne de commande (administrateur)» .)
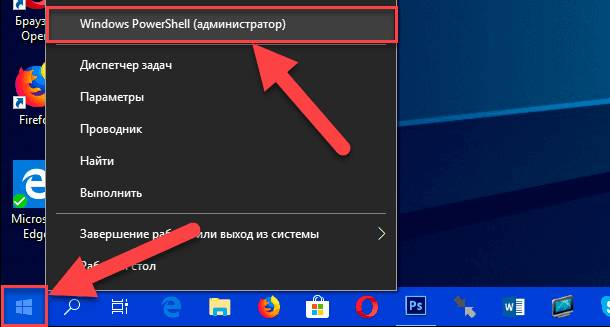
L’application Windows PowerShell (administrateur) s’ouvrira, exécutant des fonctions de ligne de commande dans les éditions ultérieures du système d’exploitation Windows 10 .
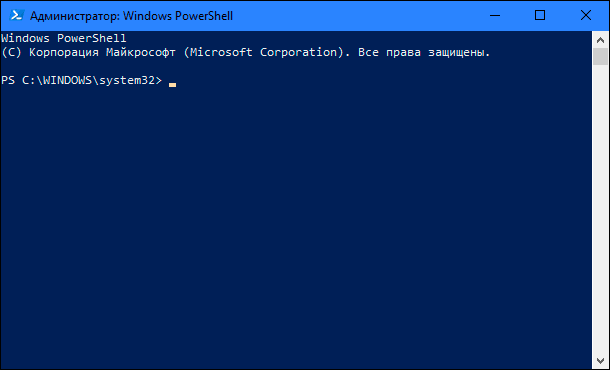
Méthode 2 : vous pouvez ouvrir l'application de ligne de commande en vous référant directement au fichier exécutable "cmd.exe" , situé sur le lecteur système "C" dans le répertoire suivant:
"C: \ Windows \ System32"
Entrez le répertoire spécifié, abaissez la barre de défilement et recherchez le fichier de gestionnaire de commandes Windows requis. Cliquez dessus avec le bouton droit de la souris et ouvrez un menu contextuel. Dans la liste des actions possibles, sélectionnez la section «Exécuter en tant qu’administrateur» .
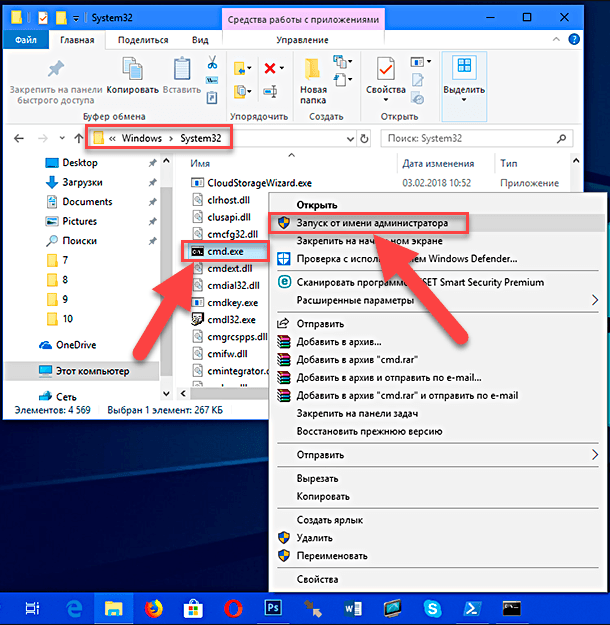
Méthode 3 : Cliquez sur la "barre des tâches" dans le coin inférieur gauche du bouton "Démarrer" du bureau pour ouvrir le menu principal de l'utilisateur "Windows" . Dans la liste des applications et des programmes installés à l'aide de la barre de défilement, baissez le curseur jusqu'à la section "Outils système - Windows" . Ouvrez le sous-menu et dans la liste des applications de service, recherchez la section "Ligne de commande" . Cliquez dessus avec le bouton droit de la souris et, dans le menu contextuel, trouvez la section "Avancé" . Lorsque vous passez le curseur de la souris sur une section, le sous-menu suivant s'ouvre et permet de sélectionner la section «Exécuter en tant qu'administrateur» .
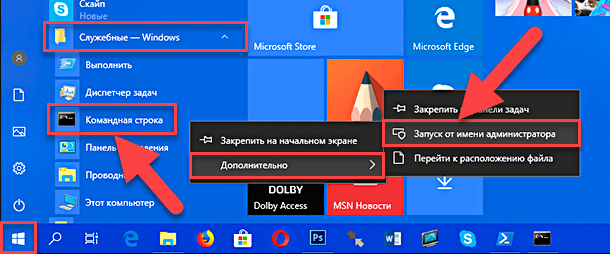
Méthode 4 : dans la "Barre des tâches" située à côté du bouton "Démarrer" dans le coin inférieur gauche de l'écran, sélectionnez le bouton "Rechercher" . Dans le panneau de l'application ouverte, à l'emplacement requis, entrez la requête de recherche «cmd» . Après avoir entré la requête dans la cellule correspondant le mieux, l'application “Ligne de commande. Application classique . Cliquez dessus avec le bouton droit de la souris pour ouvrir un menu contextuel et sélectionnez la section "Exécuter en tant qu'administrateur" .
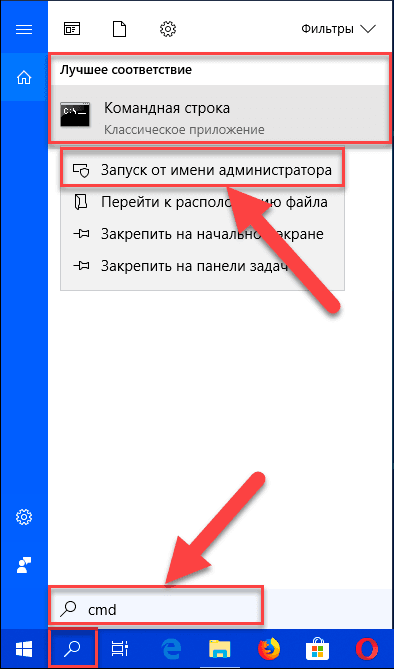
Le service de contrôle de compte d'utilisateur Windows envoie un message d'avertissement à la question: «Autoriser cette application à apporter des modifications à votre appareil?» . Cliquez sur "Oui" pour confirmer vos actions et ouvrez une invite de commande avec les droits d'administrateur.
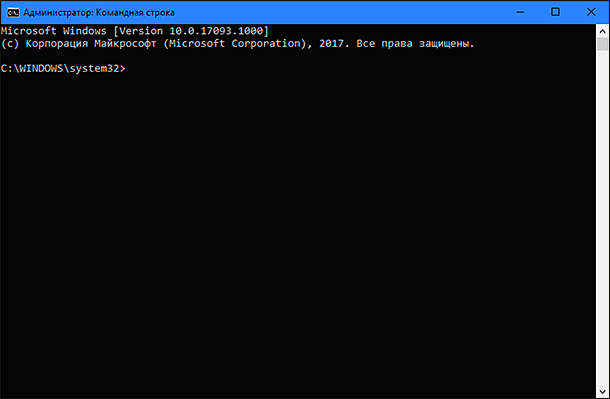
Dans le champ de ligne de commande, entrez la commande suivante pour créer un nouveau compte et appuyez sur la touche "Entrée" du clavier:
internaute Visiteur / ajouter
En conséquence, vous devriez recevoir le message "La commande s’est terminée avec succès" , ce qui signifie la création d’un nouveau compte.
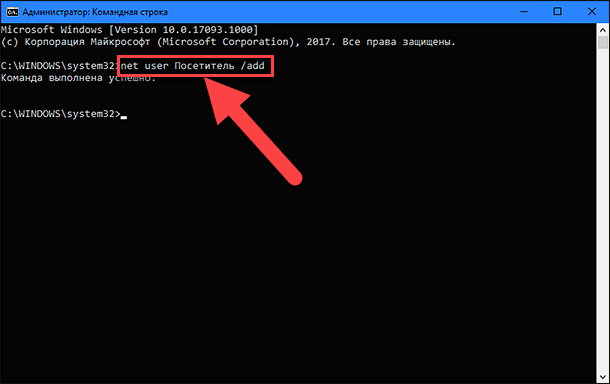
Remarque : veuillez noter que nous utilisons le nom "Visiteur" comme nom du nouveau compte, car le nom "Invité" (Invité) est le nom réservé du système d'exploitation "Windows 10" et vous ne pourrez pas l'utiliser. Cependant, vous pouvez nommer votre compte sous tout autre nom qui vous convient le mieux ou qui vous donnera une image complète des possibilités offertes par un nouveau compte. Essayez simplement de choisir un nom pas trop long et informatif, afin de ne pas compliquer votre travail à chaque ouverture de session sous ce nom.
Maintenant, entrez la commande suivante pour définir le mot de passe du nouveau compte et appuyez sur la touche "Entrée" du clavier:
internaute visiteur *
Il n'est pas nécessaire de définir un mot de passe pour ce compte. Il vous suffit donc d'appuyer deux fois sur la touche Entrée pour laisser l'endroit où le mot de passe a été créé est vide.
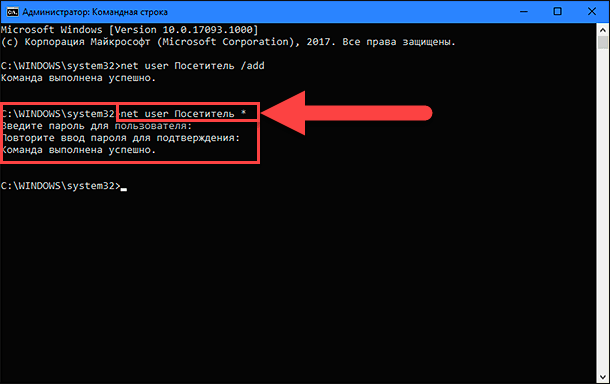
Si toutes les actions ont été effectuées correctement, un message de confirmation «La commande s’est terminée avec succès» s'affiche.
Un nouveau compte d'utilisateur a été créé par défaut dans le groupe d'utilisateurs local. Par conséquent, vous devez le supprimer de ce groupe à l'aide de la commande suivante et en appuyant sur la touche Entrée pour exécuter:
net localgroup Users Visiteur / supprimer
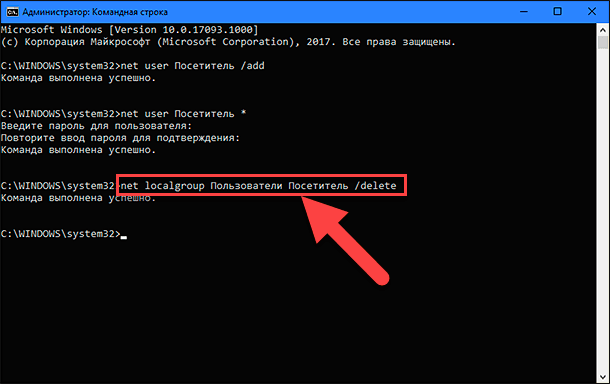
Dans cette commande, le paramètre "Utilisateurs" indique un groupe local et "Visiteur" - le nom du compte que nous supprimons de ce groupe. Si vous utilisez la version anglaise du système d'exploitation Windows, remplacez l'option Utilisateurs par utilisateurs .
Entrez la commande suivante pour ajouter le nouveau compte utilisateur “Visiteur” au groupe “Invités” et appuyez sur la touche “Entrée” du clavier:
net localgroup Invités Visiteur / ajouter
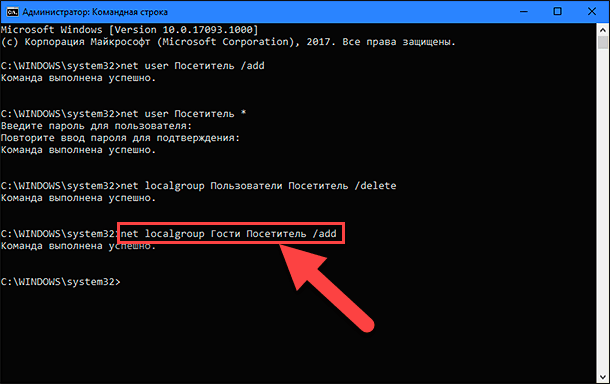
Les paramètres du groupe et du compte utilisateur sont entrés par analogie avec la commande précédente. Par conséquent, dans la version anglaise du système d'exploitation «Windows» , remplacez le paramètre «Guests» par «guests» .
Fermez la fenêtre d'invite de commande pour terminer la tâche.
En suivant les étapes ci-dessus, vous créez un compte utilisateur standard traditionnel. Mais en le supprimant du groupe Utilisateurs local et en l'ajoutant au groupe Invités , vous lui attribuez les mêmes fonctions et autorisations que celles disponibles dans l'ancienne version du compte Invité.
Une fois que vous avez terminé les étapes décrites, il vous suffira de vous déconnecter de votre compte actuel. Ensuite, sur l'écran de connexion, sélectionnez le compte “Visiteur” et cliquez sur le bouton “Connexion” - aucun mot de passe n'est requis car nous ne l'avons pas défini lors de la création de ce compte.
Vous pouvez désormais offrir aux utilisateurs tiers la possibilité de se connecter à votre ordinateur personnel sous le nouveau compte invité du visiteur . Ils pourront accéder à Internet et utiliser certaines applications et certains programmes. Vous ne craignez peut-être pas que des utilisateurs tiers puissent accéder à vos informations personnelles, installer ou désinstaller des programmes et des applications, ou apporter des modifications à la configuration du système d'exploitation «Windows» .
Si vous n'avez plus besoin de ce compte, vous pouvez facilement le supprimer de l' application Paramètres . L'application Paramètres combine toutes les fonctions de base de la gestion du système d'exploitation et est destinée à remplacer l'application du Panneau de configuration dans les versions antérieures de Windows . Les développeurs du système d'exploitation Windows se sont occupés de la disponibilité de divers moyens d'accéder à l'application Parameters . Nous en montrerons quelques-uns afin de pouvoir choisir le moyen le plus approprié pour vous.
Méthode 1 : Cliquez sur le bouton "Démarrer" dans le coin inférieur gauche de l'écran dans la "Barre des tâches" et ouvrez le menu utilisateur principal "Windows" . Dans le volet de gauche du menu, cliquez sur l'icône représentant une roue dentée et ouvrez l'application Paramètres. Ou, à l'aide de la barre de défilement, déplacez le curseur et sélectionnez la section "Paramètres" dans la liste des applications et des programmes installés.
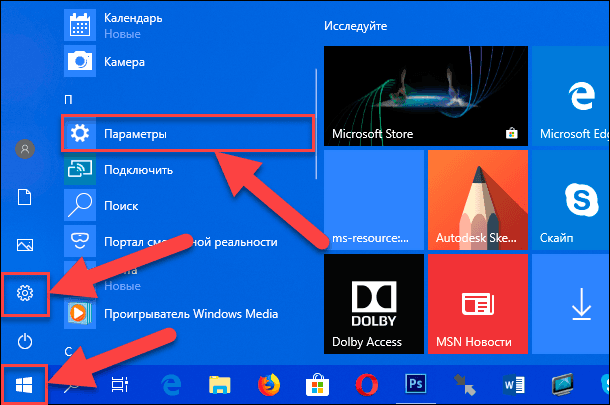
Méthode 2 : Cliquez avec le bouton droit sur le bouton "Démarrer" dans le coin inférieur gauche du bureau ou appuyez sur la combinaison de touches "Windows + X" pour afficher un menu contextuel. Dans la liste des applications disponibles, sélectionnez la section "Options" .
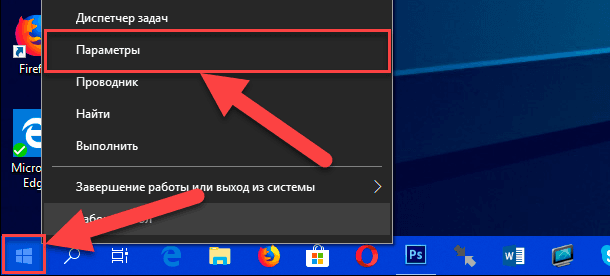
Méthode 3 : Le moyen le plus rapide d'ouvrir l' application Paramètres consiste à appuyer simultanément sur la combinaison de touches "Windows + I" et à appeler directement l'application.
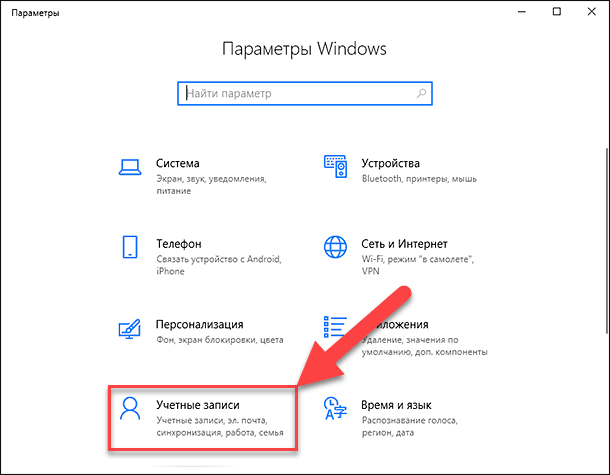
Sélectionnez la page Comptes dans la liste des pages d'application disponibles. Dans le volet de gauche, accédez à la section "Famille et autres personnes" , puis dans le volet de droite de la fenêtre, utilisez la barre de défilement, baissez le curseur et sélectionnez le compte "Visiteur" , puis cliquez sur le bouton "Supprimer" .
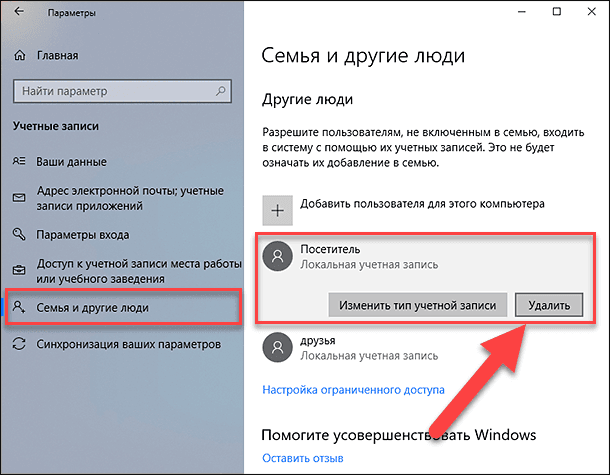
Dans le message contextuel, cliquez sur le bouton "Supprimer le compte et les données" et terminez le processus de suppression d'un compte utilisateur.
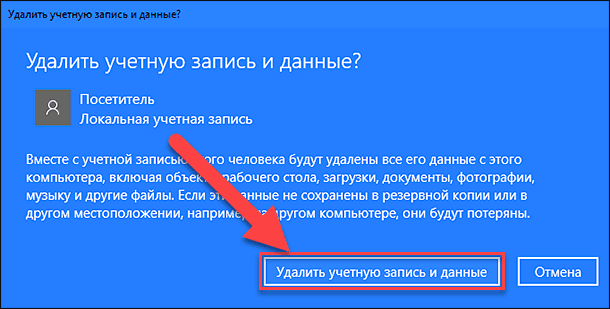
Maintenant, le compte d'utilisateur invité local "Visiteur" est complètement supprimé de votre ordinateur personnel.
Remarque : Il est également possible d'ouvrir la page «Comptes» dans l'application «Paramètres» directement à l'aide de la boîte de dialogue «Exécuter» . Ouvrez une boîte de dialogue (par exemple, appuyez simultanément sur la combinaison de touches “Windows + R” ) et, dans le champ de ligne de commande, entrez la commande “ms-settings: otherusers” .
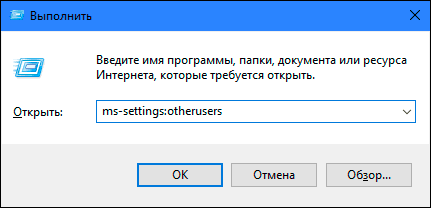
Pour plus d'informations sur l'accès à la boîte de dialogue Exécuter et la liste de toutes les commandes disponibles pour ouvrir les pages de l' application Parameters, consultez notre article précédemment publié: "Certaines pages ou sections sont manquantes dans l'application Paramètres de Windows 10" .
OPTION 2: Ajouter un compte invité dans "Windows 10" à "Utilisateurs et groupes locaux"
Cette option permettant de créer un compte invité ne convient que pour les versions "Professionnelle" et "Entreprise" du système d'exploitation Windows.
Ouvrez la boîte de dialogue "Exécuter" comme vous le souhaitez. Par exemple, cliquez avec le bouton droit sur le bouton "Démarrer" situé dans le coin inférieur gauche du bureau ou appuyez simultanément sur la combinaison de touches "Windows + X" et, dans la liste des applications disponibles, sélectionnez la boîte de dialogue Exécuter .
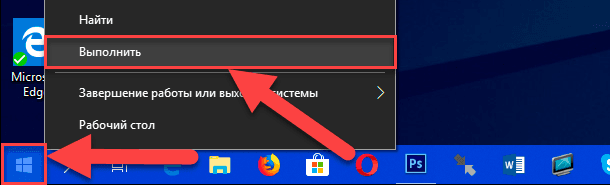
Entrez la commande suivante dans la ligne de commande: “lusrmgr.msc” , puis cliquez sur “OK” ou appuyez sur “Entrée” pour entrer “Utilisateurs et groupes locaux” .
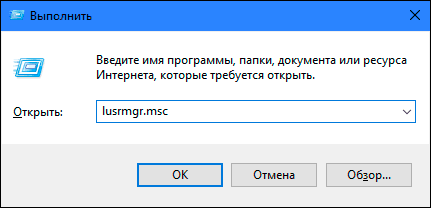
Dans le volet de gauche de la fenêtre, sélectionnez la section Utilisateurs , accédez au panneau central, cliquez sur n’importe quel espace vide de la fenêtre avec la liste des utilisateurs disponibles, puis sélectionnez la section Nouvel utilisateur dans le menu contextuel.
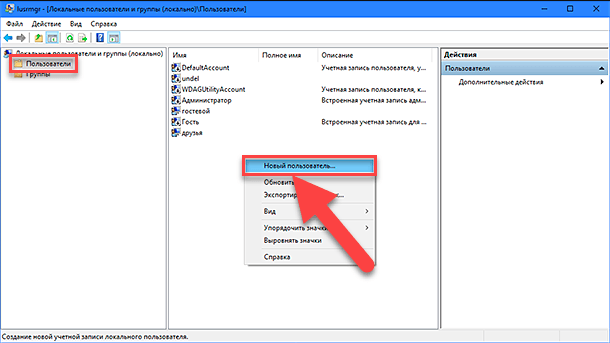
Ou sélectionnez la section du même nom dans le volet de droite de la fenêtre qui apparaît dans le menu contextuel lorsque vous cliquez sur la section "Actions supplémentaires" .
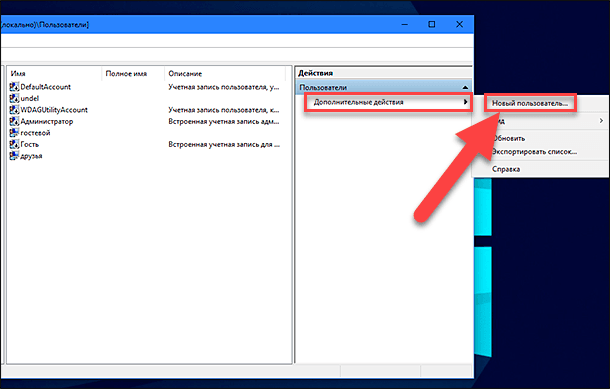
Dans la fenêtre permettant de créer un nouveau compte d'utilisateur local, entrez un nouveau nom dans la cellule Utilisateur (dans notre exemple, nous avons choisi le nom de visiteur ), cliquez sur les boutons Créer et Fermer pour terminer le processus de création du compte (vous pouvez omettre les champs restants. ).
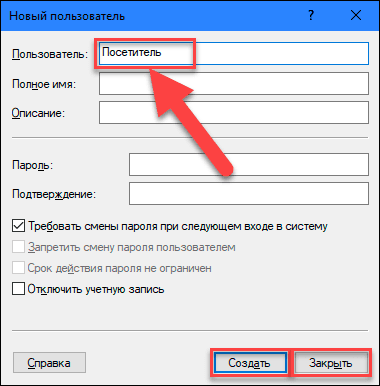
Dans le volet central de la fenêtre, dans la liste des utilisateurs, sélectionnez la nouvelle entrée «Visiteur» et double-cliquez dessus, ou cliquez dessus avec le bouton droit de la souris, puis sélectionnez la section «Propriétés» dans le menu contextuel.
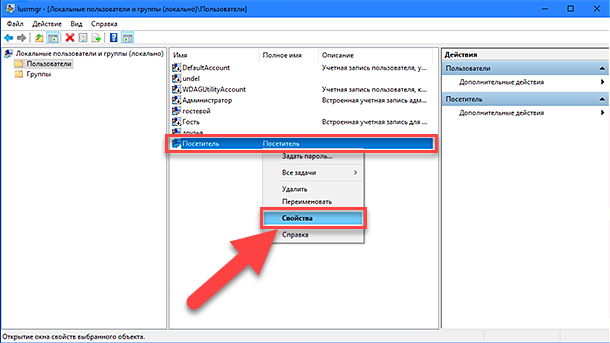
Dans la fenêtre qui s'ouvre, allez dans l'onglet «Appartenance à un groupe» , sélectionnez le groupe Utilisateurs dans la fenêtre centrale et cliquez sur le bouton Supprimer .
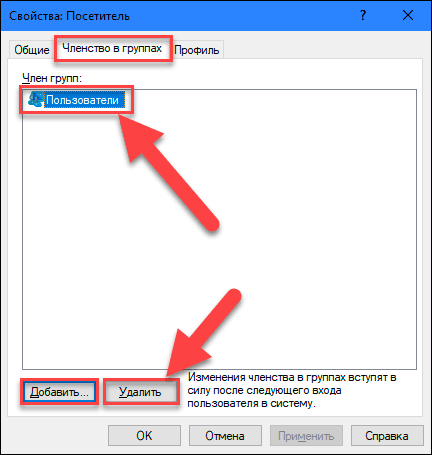
Une fois le processus de suppression terminé, cliquez sur le bouton Ajouter et ouvrez la fenêtre Sélectionner: Groupes . Dans le champ «Entrez les noms des objets à sélectionner», tapez la valeur «Invités» (pour la version anglaise du système d'exploitation «Windows», tapez la valeur «Invités» ) et cliquez sur le bouton «OK» pour enregistrer.
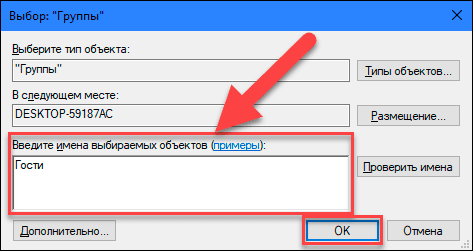
Cliquez ensuite sur les boutons «Appliquer» et «OK» pour appliquer les modifications. Toutes les étapes nécessaires à la création d'un compte d'invité local sont terminées et vous pouvez fermer la fenêtre "Utilisateurs et groupes locaux" .
Désormais, comme dans la première option, les utilisateurs tiers peuvent utiliser votre ordinateur personnel avec votre autorisation sous le compte d'utilisateur invité local "Visiteur" . Lorsque vous vous connectez pour la première fois avec un nouveau compte, la configuration des nouveaux paramètres de connexion d'utilisateur prendra un certain temps.
Si ce compte disparaît, vous pouvez le supprimer facilement. Cliquez avec le bouton droit sur cette entrée et sélectionnez la section «Supprimer» dans le menu contextuel. Ou appuyez simplement sur la touche "Suppr" du clavier.
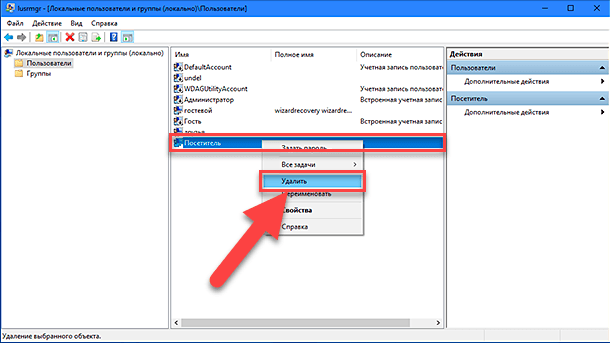
Dans la fenêtre d'avertissement contextuelle «Êtes-vous sûr de vouloir supprimer le compte utilisateur Visiteur?», Cliquez sur «Oui» ou appuyez sur la touche «Entrée» du clavier pour terminer le processus de suppression.
Nous vous avons donc décrit deux options possibles pour créer un compte utilisateur invité limité sur votre ordinateur personnel. Laissez-nous vos commentaires sur le sujet: “Microsoft devrait-il renvoyer le compte invité d'origine au système d'exploitation Windows 10?” . Nous serons toujours heureux d’entendre votre opinion et de discuter de cette question avec vous.