חבר נתב wifi ללא מחשב. האם ניתן להקים נתב ללא מחשב? אנו מגדירים תצורת Wi-Fi של Tp-Link מטאבלט או סמארטפון
- חבר נתב wifi ללא מחשב. ��אם ניתן להקים נתב ללא מחשב? אנו מגדירים תצורת Wi-Fi של Tp-Link מטאבלט או...
- תחילת העבודה בהגדרת הנתב מהטאבלט
- קבע את התצורה של הנתב דרך הדפדפן בטאבלט
- אחרית דבר
- חבר את הטלפון לנתב
- הגדר את הנתב
- התאם אישית את חיבור האינטרנט שלך
- אנו מגדירים Wi-Fi
- שנה את הסיסמה ללוח הניהול
חבר נתב wifi ללא מחשב. ��אם ניתן להקים נתב ללא מחשב? אנו מגדירים תצורת Wi-Fi של Tp-Link מטאבלט או סמארטפון
הרבה זמן התכוונתי לכתוב את ההנחיה הזו, אך היא עדיין לא עבדה. ולבסוף, הגיע הרגע המיוחל.

במאמר זה, אני אגיד לך, ואראה הכל בפירוט בתמונות, איך להגדיר נתב Wi-Fi בלי מחשב. בעלת הנתב והטאבלט עצמו בלבד. ובכן, או סמארטפון. יתר על כן, לא משנה מה מערכת הפעלה הטאבלט שלך (הסמארטפון) עובד. זה יכול להיות אנדרואיד, iOS או טלפון של חלונות . ניתן להתאים אישית מ- iPad, או iPhone.
לעיתים קרובות נשאלתי בתגובות אם אפשר היה להקים נתב עם טלפון או טאבלט בלבד. מה לעשות אם אין בבית מחשב, מחשב נייד, נטבוק וכו 'כן, ולא קשה לדמיין מקרה כשאין לך מחשב, אבל אז יש הרבה מכשירים ניידים שיכולים להתחבר לאינטרנט דרך Wi-Fi. והחלטת לקנות נתב שיפיץ את האינטרנט למכשירים שלך.
אבל הנה הבעיה: "כיצד אוכל להגדיר נתב זה אם אין לי מחשב נייד. ויש למשל רק טאבלט. ��יפה ההוראה והאם ניתן לעשות זאת בכלל? "כן, זה אפשרי. אני אגיד לך עכשיו. כמובן שאתה יכול לשאול מחשב נייד, למשל מחברים, ולהגדיר אותו לפי הוראות זו. אבל, זה לא הכרחי.
��ה אנחנו צריכים?
אנו זקוקים לנתב עצמו, וחלקם מכשיר נייד שיכול להתחבר רשת אלחוטית . ממנה נבצע את ההגדרה. ובכן, האינטרנט צריך להיות בבית שלך, אני חושב שזה ברור.
בדקתי הכל והכל עובד. אני אציג את כל התהליך באמצעות הדוגמא של אותו נתב Tp-Link WR841N וטאבלט ASUS MeMO Pad FHD 10 הפועל באנדרואיד. יתכן שיש לך מכשיר אחר, כגון סמארטפון. רק בטאבלט זה הרבה יותר נוח, בגלל המסך הגדול יותר.
באשר לנתב עצמו, הוא יכול להיות כל אחד, ולאו דווקא Tp-Link. אם יש לך כגון Asus, D-Link, ZyXEL וכו ', רק לוח הבקרה יהיה שונה. וכך באופן כללי הכל יהיה כמו במדריך זה.
הכנה: אנו מחברים את הנתב
ראשית, אני ממליץ לך לבצע איפוס מלא על הנתב שלך. זה לא משנה, זה חדש מהחנות, או שכבר עבד איפשהו, צריך למחוק את ההגדרות. אולי זה כבר הוגדר ואנחנו לא צריכים הגדרות ישנות. בגללם, עלולות להתעורר בעיות רבות. לכן, אנו מסתכלים על המאמר "", ואנחנו עושים כמו שנאמר. ��יימת? נהדר, המשך. אם משהו לא מסתדר, פשוט המשך, נקווה כי אין הגדרות שאנחנו לא צריכים.
אנו מהדקים לנתב האנטנה (אם הם נשלפים) ואז אנו מחברים את כבל החשמל ומחברים אותו לחיבור. אנו מתחברים למחבר ה- WAN הכחול כבל רשת האינטרנט. איזה ספק היה בבית שלך (יהיה טוב להיות בטוח שהאינטרנט עובד ושילם עבורו. ואז, במהלך תהליך ההתקנה, עלולות להתעורר בעיות ותחשבו שהנתב או שיטת התצורה אשמים בכל דבר).

מחובר, האינדיקטורים הבזיקו, הכל בסדר. אם לאחר ההפעלה לרשת, האינדיקטורים בנתב אינם נדלקים, יתכן שהוא מכובה באמצעות כפתור, אשר עשוי להיות בגוף הנתב. בדוק את זה.
כעת אנו לוקחים יד טאבלט, סמארטפון, טלפון (מה שיש לכם שם), ונעבור לפריט הבא בהוראות שלנו.
תחילת העבודה בהגדרת הנתב מהטאבלט
כברירת מחדל, הגנת Wi-Fi אינה מותקנת והרשת שלך פתוחה. עכשיו נחבר אליו את הטאבלט (במקרה שלי, כשאמשיך לכתוב את הטאבלט, אני אכנס למכשיר שממנו אנו מקימים).
עבור אל ההגדרות חיבורי רשת (עלינו להפעיל Wi-Fi).
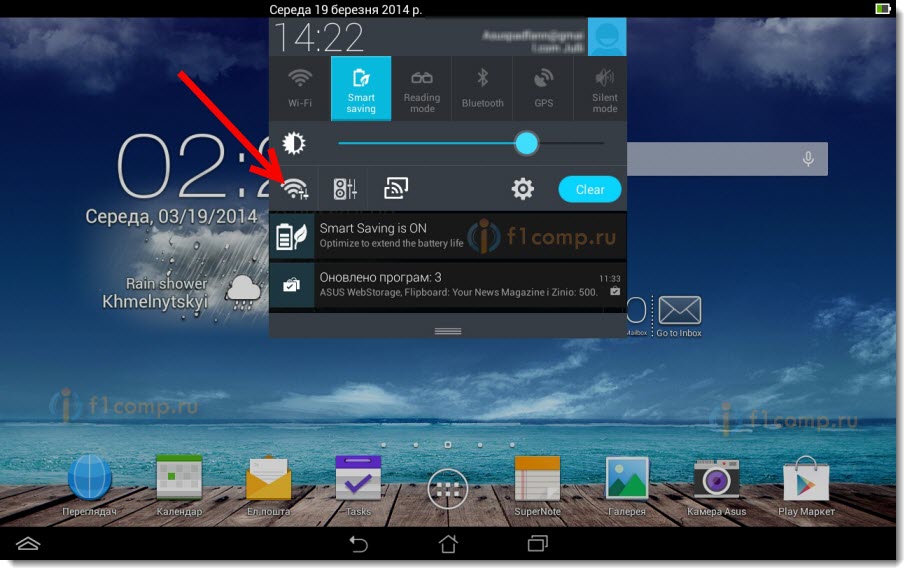
הנה, תשומת לב! יהיה לו שם סטנדרטי והוא יהיה פתוח. חשוב לבחור את הרשת שלנו. אם יש ספק, פשוט כבה את הנתב מהשקע (כבה והפעל את ה- Wi-Fi במכשיר עצמו) ובדוק אם הרשת נעלמת. אם כן, זו הרשת שלך, בחר בה.
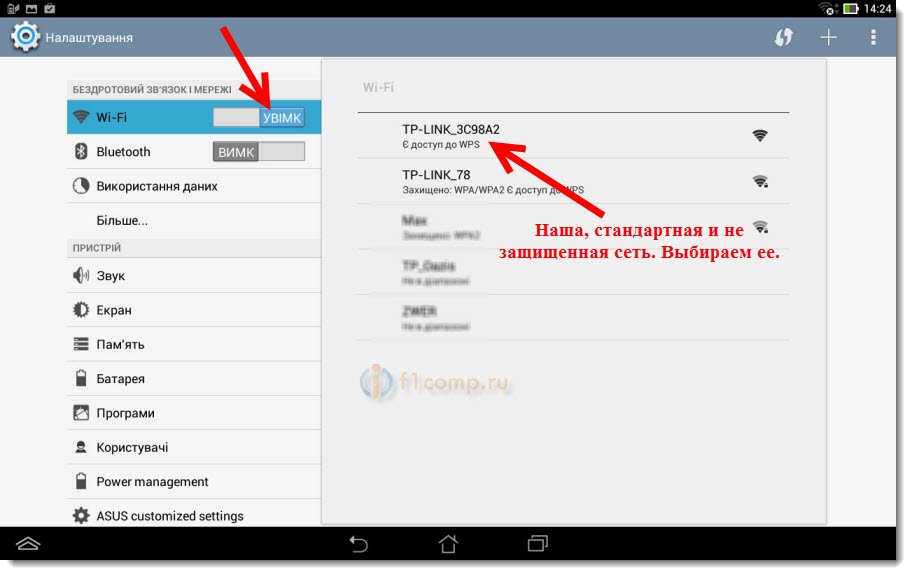
יופיע חלון. פשוט לחץ על התחבר .
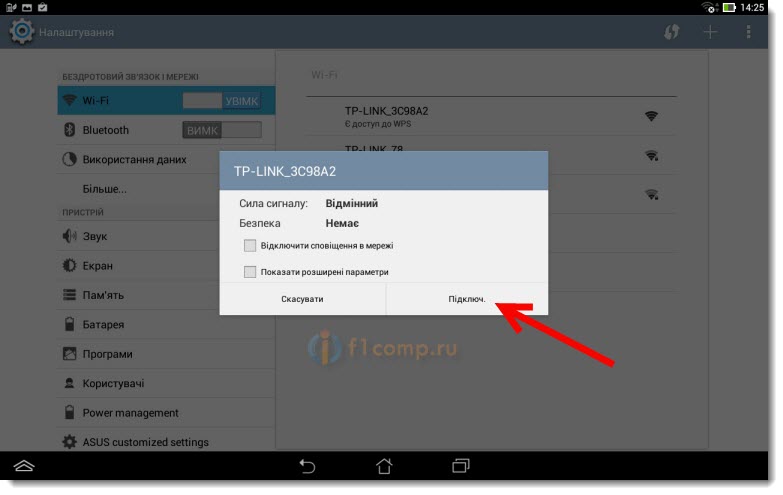
אם הכל טוב, המצב " מחובר " יופיע בסמוך לרשת, והסמל עם חלוקות הרשת יופיע בחלקו העליון.
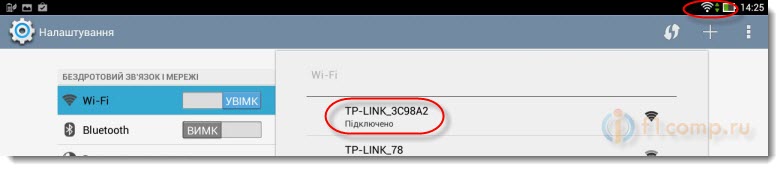
הכל, הטאבלט שלנו מחובר לרשת האלחוטית שלנו. תוכלו להמשיך להגדרות.
קבע את התצורה של הנתב דרך הדפדפן בטאבלט
יש להגדיר פרמטרים אלה בכרטיסייה Network - WAN . מול סוג החיבור WAN אנו בוחרים את הטכנולוגיה הדרושה. וכבר על בסיס טכנולוגיה מסוימת, קבענו את כל הפרמטרים הדרושים: שם, כניסה, IP סטטי או DNS.
לאחר מכן, כאשר כל ההגדרות מוגדרות ונבדקות, לחץ על לחצן שמור כדי לשמור את ההגדרות.
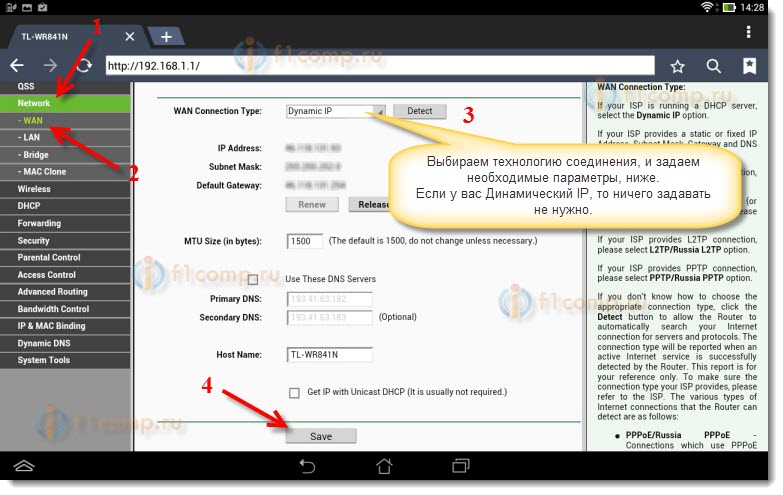
שימו לב במיוחד להגדרות שכתבתי עליהן למעלה. כאמור, הם החשובים ביותר.
מול הפריט שם רשת אלחוטית , אנו קובעים את שם רשת ה- Wi-Fi שלך (כתוב רק באותיות באנגלית, מספרים אפשריים). שם זה יוצג בכל המכשירים.
מול אזור , ציין את המדינה בה אתה גר.
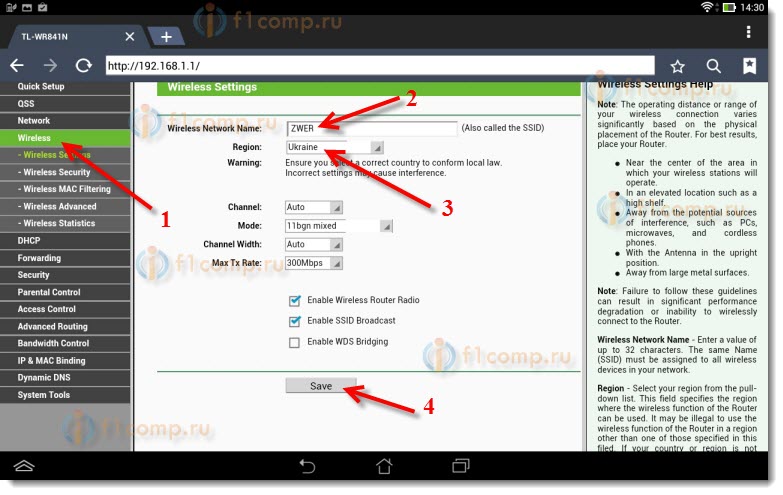
אם מופיע חלון, פשוט לחץ על אישור .
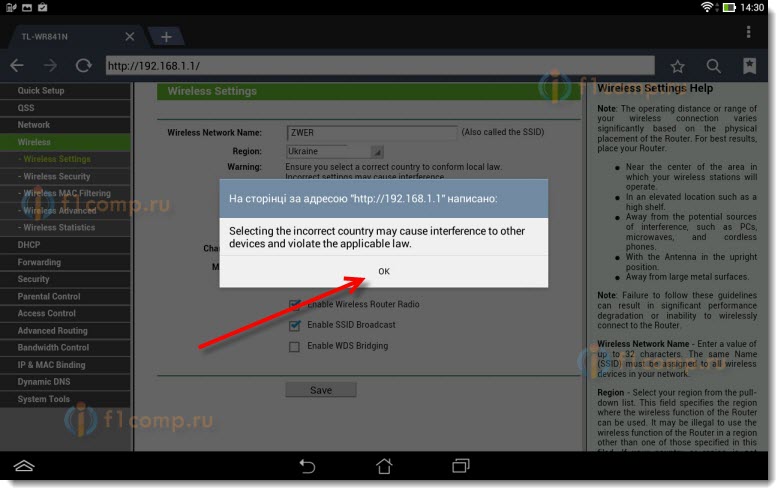
אנו מתקינים הגנה ברשת אלחוטית
פתח את הפריט Wireless - Security Security .
בחר WPA / WPA2 - אישי (מומלץ) .
מול סיסמת PSK, צור וכתוב סיסמה. הוא ישמש לחיבור ל- Wi-Fi שלך. השתמש באותיות ומספרים באנגלית. צרו סיסמא של לפחות 8 תווים. שמור על פנקס המכתבים, זה משנה.
הקפד לכתוב את הסיסמה על פיסת נייר ולהניח אותה במקום בטוח כדי לא לשכוח. ואז, עליך לאפס את כל ההגדרות ולהגדיר מחדש.
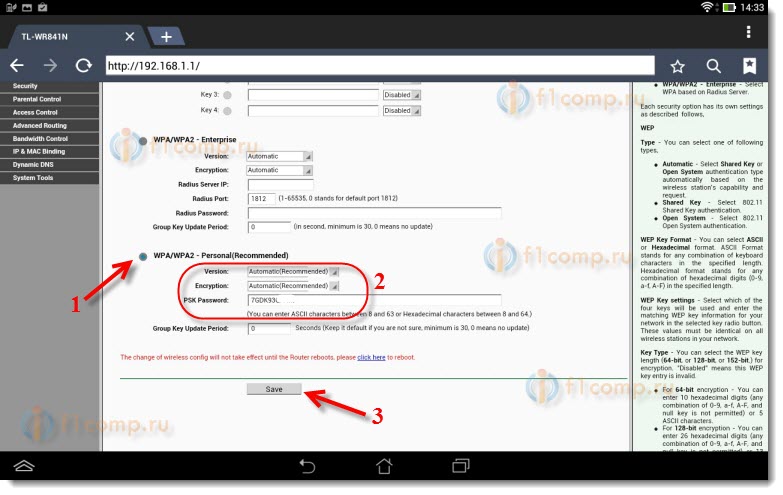
שנה סיסמה לגישה להגדרות
עלינו לשנות את מנהל המערכת והמנהל הרגילים המשמשים להזנת ההגדרות של הנתב. שאיש מלבדנו לא יוכל לקבל גישה להגדרות.
לחץ על הכרטיסייה כלי מערכת - סיסמה .
הגדר שם משתמש וסיסמא סטנדרטיים. ומתחת, קבע את הנתונים החדשים שלך. השארתי את מנהל המשתמש, הגעתי לסיסמא שלי.
הסיסמה הזו גם רשמה, שלא תשכח.
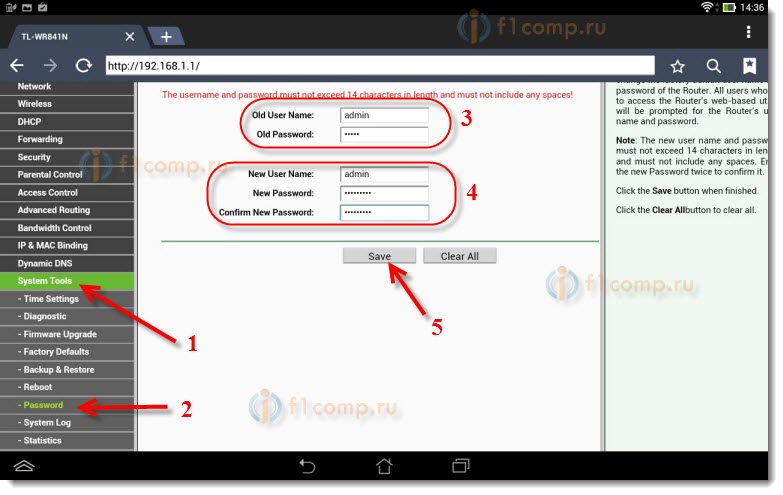
לאחר לחיצה על כפתור שמור , שוב יופיע חלון המבקש את הכניסה והסיסמה. עליך לציין את הנתונים החדשים כבר (שציינת לעיל) ולחץ על כפתור הכניסה .
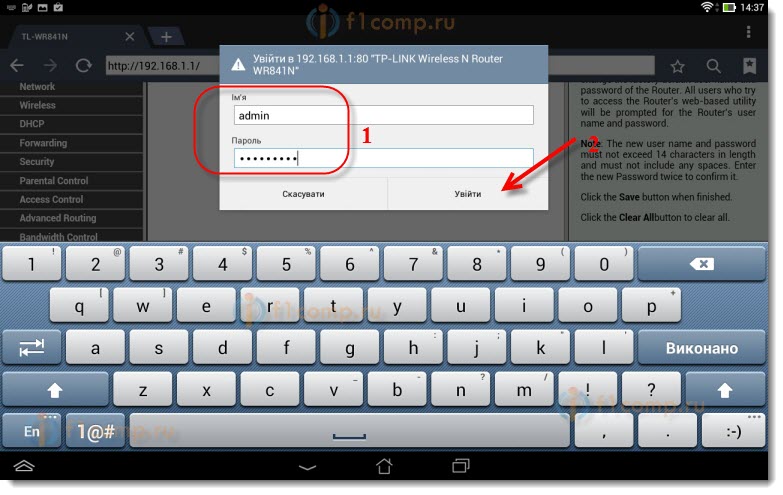
נגיע שוב ללוח הבקרה.
יכול להתרחש למשל, או. על זה כתבתי גם.
אחרית דבר
התברר מאמר ענק, הרבה צילומי מסך, אבל בצורה אחרת - בשום אופן. ניסיתי להפוך את המאמר לבהיר ופשוט ככל האפשר.
כפי שאתה יכול לראות, אתה יכול להגדיר את הנתב ללא מחשב, אלא פשוט עם טלפון סלולרי או טאבלט. אני חושב שאפילו מהטלוויזיה ניתן להתאים אישית. וזה לא עניין גדול. העיקר לבצע את ההוראות, ולבדוק את ההגדרות המצביעות על כך שלאחר מכן לא היו בעיות שונות.
אם יש לך שאלות, הערות, או הצעות, אשמח לשמוע אותן בתגובות!
רשתות אלחוטיות טבועות כל כך בחיי היומיום שלנו עד שכבר קשה לרבים לדמיין זאת ללא רשתות Wi-Fi. תקן זה משמש כמעט בכל המכשירים - החל מ- מחשבים אישיים וסיום מערכות מעקב וידאו . כעת לרבים במשפחה יש מחשב אישי משלהם, כמו גם סמארטפון, ספר אלקטרוני וגאדג'טים אחרים, שעבודתם תלויה באינטרנט. לכן, נתבי Wi-Fi או כפי שחלקם מתקשרים לנתבים בזמננו זמינים כמעט בכל דירה.
עם פיתוח טכנולוגיות IT, ניתן להגדיר נתבים מכל מכשיר
רבים כבר יודעים להגדיר את מכשירי ה- Wi-Fi שלהם, לעשות זאת, פשוט לחבר אותם ואת המחשב למחברי LAN ולבצע את ההגדרות, על פי המדריך, הכלול כמעט תמיד. ��ך מה ניתן לעשות אם אין מחשב אלקטרוני בהישג יד? במאמר זה נראה כיצד ניתן להגדיר נתב מטלפון או טאבלט, כאשר אין לכם מחשב או מחשב נייד.
לפני שתתחיל להגדיר את הנתב, עליך, כמובן, להפעיל אותו. אנו מחברים את מתאם החשמל עם שקע חשמל ומחברים את כבל האינטרנט הראשי באמצעות מחבר נתב WAN, לרוב הוא מודגש בכחול.
בשלב הבא עליך לאפס את ההתקן להגדרות היצרן. לא משנה אם קנית אחד חדש בחנות או שכבר השתמשת בו בעבר, עליך לעשות זאת, כי אם הוא כבר היה מחובר והוגדר, הוא יכול היה לשמור את הפרמטרים שאינם מתאימים לרשת שלך. כדי לאפס את ההגדרות, עליך למצוא חור קטן בחלק האחורי של המכשיר, שלצדו יופיע הכיתוב "איפוס", שבתוכו יש כפתור. קח משהו חד כמו מחטים או סיכות ולחץ והחזק את הכפתור הזה למשך זמן מה. אחרי כעשר שניות מחווני אור על הנתב צריך להבהב, והוא הפעל מחדש, שחזר את הגדרות היצרן.
חבר את הטלפון לנתב
אם תאפס את הגדרות ברירת המחדל, לא תהיה סיסמה לרשת ה- Wi-Fi של המכשיר שלך, היא תהיה זמינה לציבור. עבור להגדרות הטלפון שלך, הפעל Wi-Fi וברשימת הרשתות האלחוטיות מצא את הרשת שלך. יתכן ויש לו שם סטנדרטי, שיהיה שמה של החברה שייצרה את המכשיר, וגם לרשת זו צריכה להיות רמת האות הטובה ביותר. אם אתה בספק אם זו בדיוק הרשת של הנתב שלך, נסה לכבות את המכשיר ולהדליק אותו, בעוד שבטלפון הרשת שלך צריכה להיעלם מהרשימה ואז להופיע שוב. לחץ על "התחבר", ואם תתחבר בהצלחה לראש המסך של הגאדג'ט שלך ידגיש את מצב הרשת בצורה של אייקון המציין כי Wi-Fi פעיל.
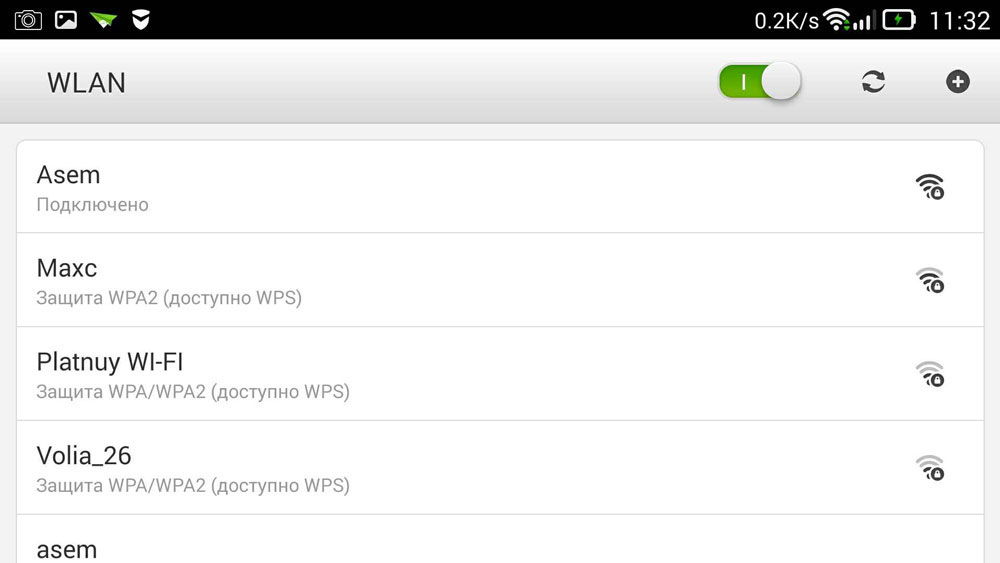
הגדר את הנתב
תהליך התקנת המכשיר דרך הטלפון זהה למצב של הפעלת מחשב או מחשב נייד. כדי להגדיר תצורה, פתח כל דפדפן אינטרנט המותקן בטלפון שלך, לדוגמה, גוגל כרום , ובסרגל הכתובות, הזן את התקן עבור כל כתובת הגאדג'טים 192.168.0.1 או 192.168.1.1, לחץ על כפתור "עבור". בחלון שנפתח יהיו 2 שדות ריקים, בהם נצטרך לציין את הכניסה והקוד לגישה לוח הניהול של הנתב . מכיוון שהורדנו את כל ההגדרות על אלה הסטנדרטיות, נתונים אלה יהיו סטנדרטיים, לרוב שם המשתמש שצוין הוא admin והסיסמה היא admin. אם נתונים אלה אינם מתאימים, התבונן בתחתית המכשיר עצמו או בהוראות, כל זה צריך להיות כתוב שם. כשאתה מזין מידע זה, עליך לעבור לממשק האינטרנט של הנתב עצמו.
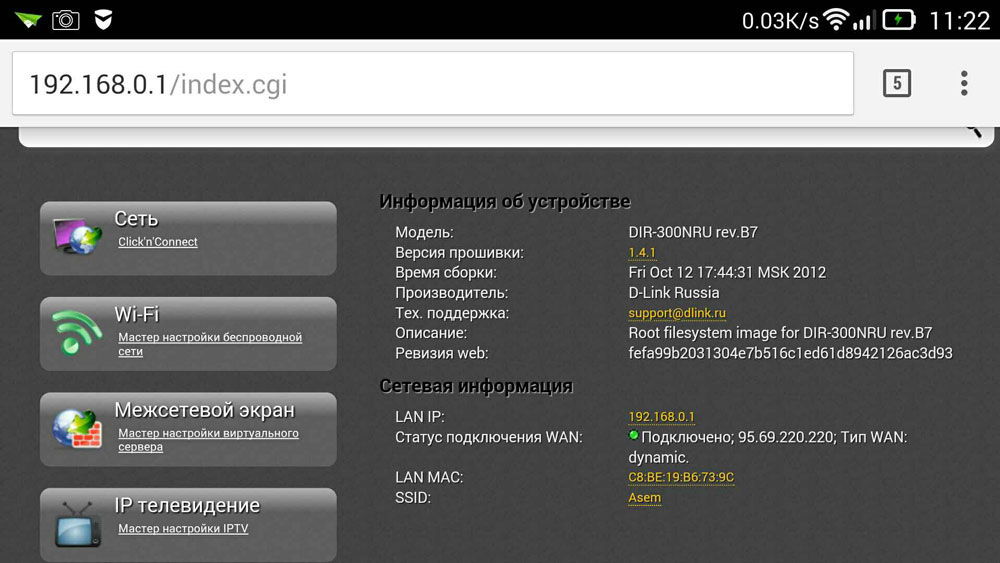
למעשה, תצורת הנתב עצמה מורכבת משלושה שלבים.
התאם אישית את חיבור האינטרנט שלך
השלב העיקרי הוא לציין את הפרמטרים של הספק שלך, בלוח הניהול של הנתב הגדרות אלה מבוצעות לרוב בכרטיסייה WAN. כאן עליך לציין את סוג החיבור לרשת העולמית (לדוגמה, הנפוץ ביותר ב- PPPoE ברוסיה), וכן את ספק שם המשתמש והסיסמה. זוג כניסה זה עם סיסמה הונפק לך כשאתה מתחבר. נסה למצוא את החוזה שלך שהונפק לך כשאתה מתחבר לאינטרנט, הכל צריך להיות כתוב בו. לאחר קביעת הגדרות אלה, שמור אותן. אתה יכול גם לנסות אוטומטית הגדרת שלב אחר שלב התקן, מכשירים מסוימים יכולים לעשות הכל במחשב, כמו גם לקבוע את סוג הרשת דרכה החיבור לנתב לספק שלך. במקרה זה, תצטרך לציין רק את שם המשתמש והסיסמה שלך.
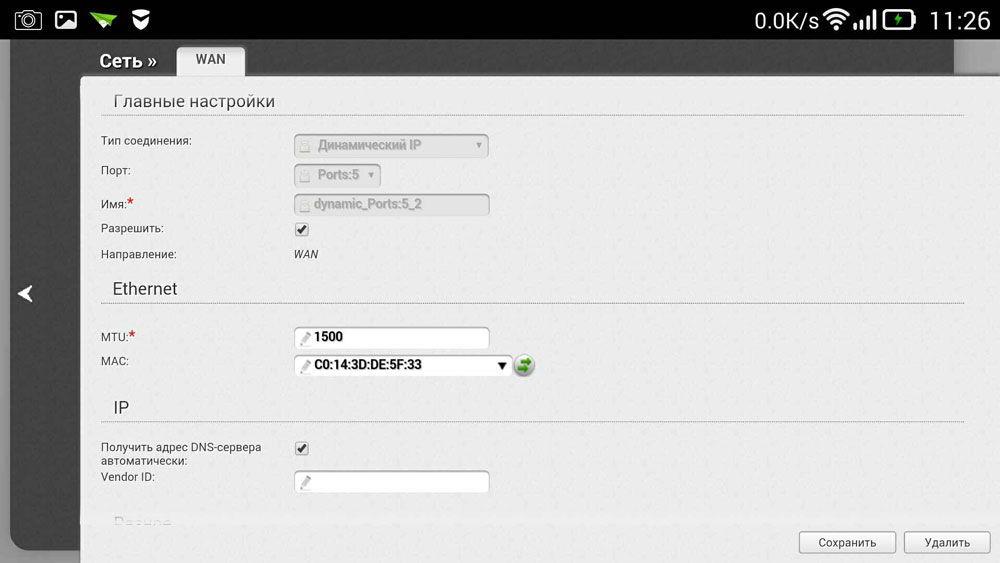
אנו מגדירים Wi-Fi
אם אינך רוצה שזרים ישתמשו ברשת האלחוטית, ובכך יפחיתו את מהירות חיבור האינטרנט שלכם, תוכלו להגדיר Wi-Fi על ידי הגדרת סיסמה עבורו. ואז לגשת אל רשת גלובלית דרך הנתב שלך רק מי שתוכל להגיד סיסמה זו יוכלו לקבל.
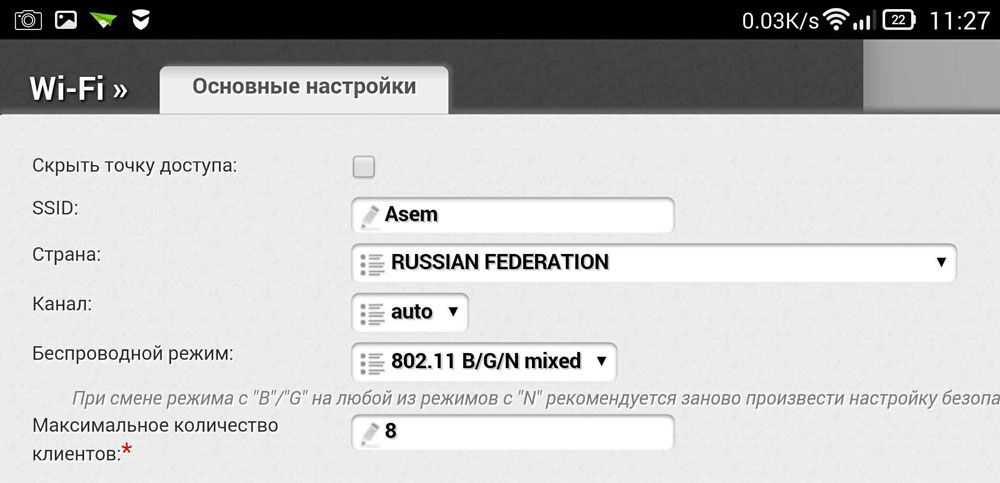
עבור אל פרק החלונית האלחוטית ובשורה שם רשת אלחוטית ציין את השם לרשת האלחוטית שלך. ציון שם רשתות Wi-Fi יהיה לך קל יותר לנווט בעת חיבור מכשירים אחרים. בשלב הבא עבור לכרטיסייה אבטחה אלחוטית וציין הגדרות אבטחה . עבור סוג האבטחה, בחר את WPA / WPA2 המומלץ, ובשדה סיסמה, הזן את קוד הגישה שלך, המורכב משמונה תווים לפחות. אל תמציאו סיסמה מורכבת מדי, מכיוון שבעתיד יתכן שתצטרכו להזין אותה בשאר הגאדג'טים שלכם וזה יוצר לכם קשיים מיותרים להתחבר.
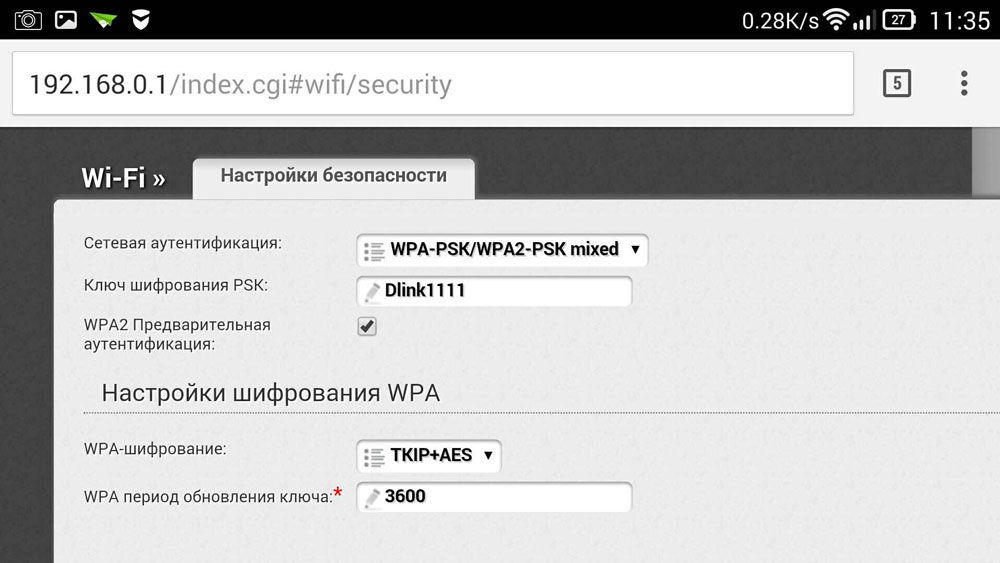
שנה את הסיסמה ללוח הניהול
כך שאיש לא יוכל לשנות את האפשרויות שלך, אפילו עם גישה ל- Wi-Fi, אתה יכול להגן על לוח הניהול שלך על ידי שינוי צמד הכניסה והסיסמה הסטנדרטיים לאלו המורכבים יותר שלך. בהתאם ליצרן הנתב, ניתן לאחסן הגדרות אלה בכרטיסיות שונות, לדוגמה, כלי מערכת, מציאת הלשונית הרצויה, חפש את פרמטר הסיסמה. כאן אתה צריך להגדיר את שמך וסיסמתך. לאחר האמור לעיל, יש להפעיל מחדש את המכשיר כדי לאפשר לו אפשרויות חדשות. לאחר אתחול מחדש, פתח את רשימת רשתות ה- Wi-Fi בטלפון שלך ומצא את שם הרשת שציינת בעת ההגדרה, תצטרך להזין גם את הנתונים החדשים שלך. אם הכל נעשה כראוי, הטלפון יתחבר אוטומטית לאינטרנט כדי לבדוק את זה, אתה יכול לנסות לעבור לכל משאב ברשת הגלובלית.
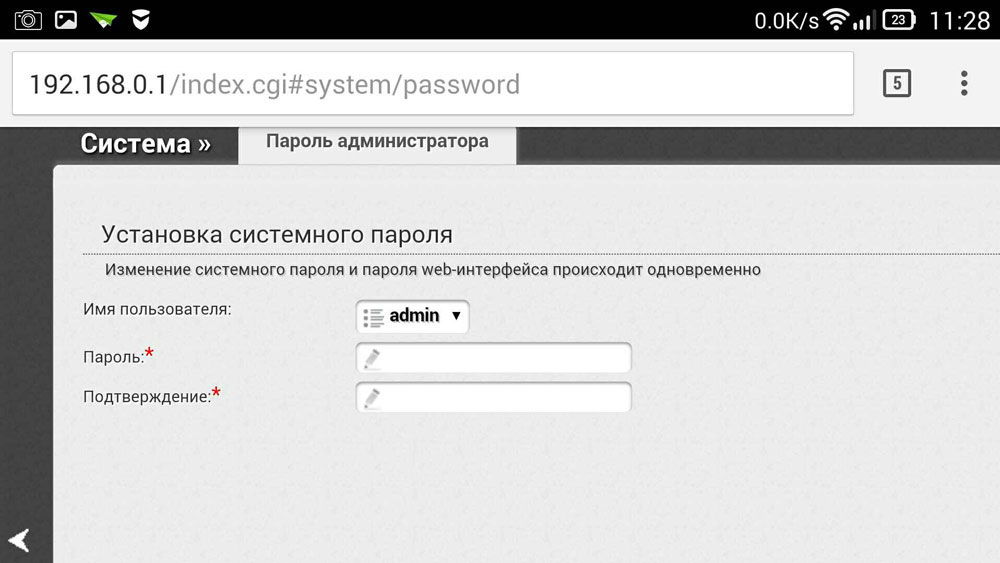
אז למדנו כיצד אתה יכול להגדיר את הנתב בקלות, אפילו בלי שיהיה לך מחשב או מחשב נייד. באופן כללי, הליך הגדרה כמעט זהה בעת השימוש במחשב. אם ניסית להגדיר נתב ממחשב נייד או מחשב נייד בעבר, אז מטלפון זה לא יקשה עליך לעשות זאת.
?אם ניתן להקים נתב ללא מחשב??אם ניתן להקים נתב ללא מחשב?
?יפה ההוראה והאם ניתן לעשות זאת בכלל?
?ה אנחנו צריכים?
?יימת?
?ך מה ניתן לעשות אם אין מחשב אלקטרוני בהישג יד?