התקנת Mac OS במחשב באמצעות כונן הבזק. התקנת Mac OS מכונן הבזק. כיצד לאתחל את Mac מתוך התקן אחסון USB חיצוני?
- התקנת Mac OS במחשב באמצעות כונן הבזק. התקנת Mac OS מכונן הבזק. כיצד לאתחל את Mac מתוך התקן אחסון...
- התקנה נקייה OS X Mavericks:
- בדוק את דרישות המערכת שלך
- הסרת ועיצוב כונן הבזק
- דרך שנייה
- בדוק את דרישות המערכת
- ודא שהתקן הזיכרון מעוצב כהלכה.
- שימוש בהגדרות דיסק האתחול
- ��ה דעתך על כל התהליך שאתה צריך?
התקנת Mac OS במחשב באמצעות כונן הבזק. התקנת Mac OS מכונן הבזק. ��יצד לאתחל את Mac מתוך התקן אחסון USB חיצוני?
משתמשים רבים עברו בהצלחה מ OS X Lion ו OS X Mountain Lion למערכת הפעלה חדשה באמצעות Mac App Store. עם זאת, ישנם makovods המעדיפים לעשות התקנה נקייה מערכת ההפעלה במקרה זה, מערכת ההפעלה מתגלגלת על המחיצה המעוצבת. כונן קשיח שממנו נמחקו כל הנתונים. או בדרך כלל נעשה שימוש בכונן חדש.
הוא האמין כי שיטה זו היא הכי אמין ומבטיח במונחים של יציבות בעתיד של מערכת ההפעלה. יישומים mods המותקנים בסביבה תחת שליטה של OS X Mavericks, יעבוד עם יציבות מקסימלית. אם תבחר בשיטת ההתקנה החדשה מערכת הפעלה , אנו ממליצים לך להפעיל מראש לגבות כל מידע חשוב.
שחזור עותק ולאחר מכן שחזור דינמי
השתמש במקשי החיצים שמאלה וימינה במקלדת כדי לבחור את אמצעי האחסון שבו ברצונך להשתמש, במקרה זה הכונן החיצוני המכיל את עותק הגיבוי של הגיבוי. לאחר השלמת תהליך האתחול, באפשרותך להשתמש במחשב שפועל מתוך דיסק גיבוי. ראה "שימוש בעוזר ההעתקה" בפרק. כדי לבצע שחזור מסוג זה, בצע את השלבים המתוארים קודם לכן בפרק זה, תחילה בסעיף "התחל ושחזר מתוך העתקה" ולאחר מכן בסעיף "בצע שחזור דינמי".
התקנה נקייה OS X Mavericks:
שלב 1 : מתוך Mac App Store, אבל לא להתקין את מערכת ההפעלה.
שלב 2 : באמצעות המדריך, צור כונן USB עם אתחול USB עם OS X Mavericks.
שלב 3 : לאחר הכנת כונן האתחול, הפעל מחדש את Mac, מחזיק לחצן אפשרות (Alt).
שלב 4 : בעת הפעלת המחשב, בחר "Mac OS X Installer" מתפריט האתחול.
במקרה זה, קיימות שתי אפשרויות. השתמש באפשרות "שחזר מסמכים ותיקיות שנבחרו" כדי לבחור פריטי שחזור. ראה "שימוש בעזרה לשחזור כדי להציג ולשחזר קבצים ותיקיות" בפרק. גלול ברשימת הגיבוי כדי למצוא גיבוי התואם את הזמן המדויק שברצונך לשחזר. מופיע המסך "בחר יעד". כאשר אתה מוכן לשחזר, לחץ על "התחל". עוזר מתחיל באופן אוטומטי ומסיים את הרישום ותיקון המערכת. בסיום, המחשב מוכן לשימוש.
- טען מחדש את אמצעי האחסון.
- מופיע "לוח בחירת הגיבוי".
לפני ביצוע פעולת השחזור בפועל מחשב גיבוי צריך למצוא מחשב הלקוח פועל ברשת.
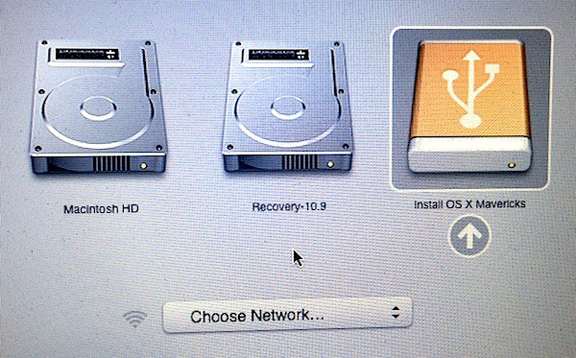
שלב 5 : פתח את תוכנית השירות דיסק וציין כונן קשיח שבו אתה רוצה לעצב. לחץ על הכרטיסייה מחק. מהתפריט הנפתח Format, בחר Mac OS Extended (journal) וכתוב את שם הכונן הרצוי.
שלב 6 : לחץ על לחצן מחק כדי להתחיל לעצב את הכונן.
בדוק את דרישות המערכת שלך
ההליך הבא כולל החלפה מלאה של תוכן הדיסק הקשיח של המחשב הלקוח עם גיבוי קודם המכיל את כל הקבצים. גלול ברשימת הגיבויים כדי למצוא גיבוי התואם את הזמן המדויק שברצונך לשחזר. התחל כעת הפעל מחדש את מחשב הלקוח. בכל שאר המקרים, המחיצה הנכונה נבחרת ומעוצבת באופן אוטומטי. ישנן שלוש דרכים ליצור מפתח.
השיטה הראשונה. השיטה הראשונה היא הקשה ביותר. האמת היא, שום דבר לא קשה במיוחד, אבל אתה צריך לחייג בזהירות פקודה ארוכה מן הטרמינל, כלי זה עלול להיות מאוים על ידי אדם מנוסה פחות, כפי שהוא נועד מנהלי מערכת ואנשים שמכירים את שורת הפקודה. הנה איך לעשות את זה.
שלב 7 : לאחר השלמת הפעולה, סגור את תוכנית השירות דיסק ובחר "התקן Mac OS X" מהתפריט העליון.
שלב 8 : ציין את הכונן והפעל את ההתקנה של OS X Mavericks.
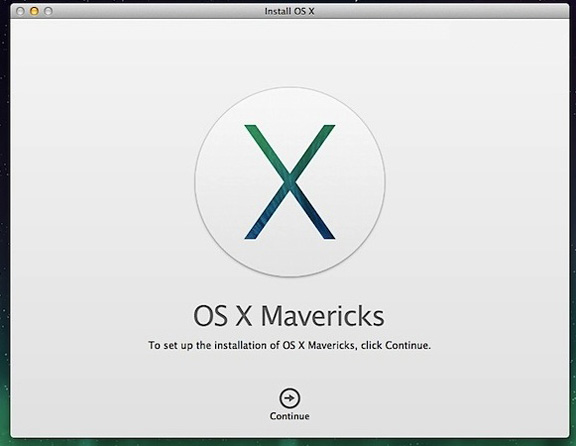
לאחר התקנה נקייה של OS X Mavericks, אתה יכול להעביר יישומים קבצים חשובים אחרים של גיבוי מכונת זמן או להשתמש במערכת ההפעלה מאפס.
פעולות העתקה מסתיימות כאשר "Copy Completeed" מופיע בחלון המסוף, ולאחר מכן בהזמנת המשתמש. לידיעתך, פעולה זו עשויה להימשך מספר דקות. בשלב זה, באפשרותך לסגור את חלון המסוף ולחלץ את המפתח שנוצר בדרך זו.
שיטה 2, מסורתי. אתה יכול להעתיק אותו לתיקיה "יישומים", אבל זה לא הכרחי. זכור שהדיסק שנבחר יוסר לחלוטין, לכן הקדש תשומת לב מיוחדת למה שאתה עושה. אתה יכול לציין "סיירה", אבל כל שם הוא בסדר. ברור, זה שימושי כדי לציין שם המאפשר לך לזהות את המפתח בעת הצורך.
הדרך הרגילה להתקין את "Apple" OS כבר זמן רב עדכון דרך Mac App Store, במיוחד מאז OS X הופץ בחינם. עם זאת, ישנם תרחישים שבהם ניתן לדרוש את "שיטת הסבא". נספר על אחד המקרים הללו במאמר זה.
לאחרונה, המחבר היה המצב הבא: "וינטג" MacBook Unibody, אשר רטרו ביקורת נדרש ניקוי המקרה והחלפת הדבק תרמית. לא היה זמן לבצע את הפעולות האלה במו ידי, אבל המשרת הצנוע שלך כבר היה ניסיון של אובדן נתונים במהלך תיקונים. הפעם לא היה שום דבר חשוב במיוחד על הדיסק, עם זאת, לא היה גידול הרצון להתאושש ממנו, ולא היה אחסון חיצוני עם מחיצה חופשית גדולה מספיק עבור מכונת הזמן. הפתרון הגיע בכוחות עצמו: קח את הכונן הקשיח הישן שהגיע עם המחשב הנייד והתקן עותק חדש של מערכת ההפעלה על מנת שצוות מרכז השירות יוכל לבדוק את ביצועי המכשיר. ��יך עושים את זה?
עליך להמתין עד להשלמת פעולת ההעתקה של הקובץ. פעולה זו עשויה להימשך מספר דקות. אז תנסה להיות סבלני ואל תדאגי אם נראה שהניתוח נמשך זמן כה רב. הנה איך זה עובד. אם אתה רוצה, אתה יכול להעתיק אותו לתיקייה "יישומים", אבל זה לא הכרחי. זה צריך להיות אמר קודם עם עזרה של נהלים אחרים: לחכות בסבלנות להעתיק ליצור שלב, אשר עשוי לקחת כמה דקות. עבור אל הכרטיסייה: סעיפים, עבור אל הכרטיסייה "רשימה: הכרטיסייה הכרטיסייה" ובחר סעיף: 1.
- הפעל את היישום.
- לאחר מכן עבור ללחצן: אתחול.
- ללא שם: בואו נלך אל הטוב, ולאחר מכן: החל.
אזהרה
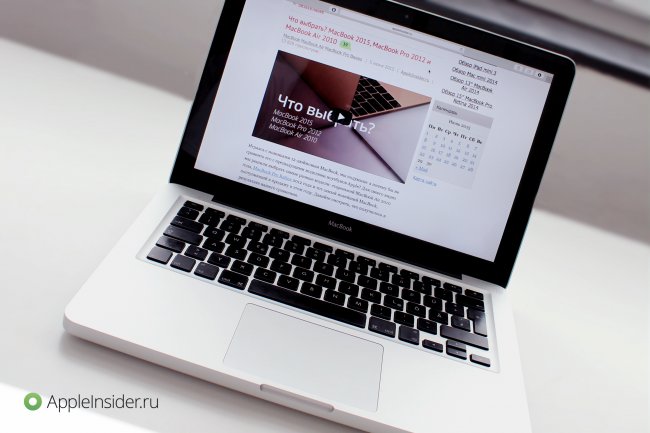
אז, קודם כל אנחנו צריכים את קובץ ההתקנה של OS X. הדרך הקלה ביותר היא להוריד אותו מ- Mac App Store, על ידי חיפוש זה בעזרת החיפוש או, אם כבר עדכנת את מערכת ההפעלה, בסעיף "קניות".
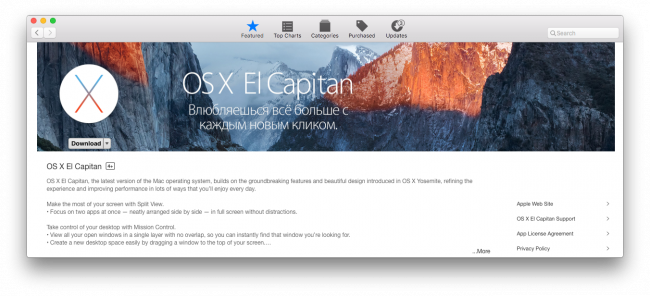
הסרת ועיצוב כונן הבזק
לעשות זאת, או אם כבר יש לך את הנתונים החשובים ביותר בטוח. לאחר מחיקת הכל, לא ניתן לאחזר את הנתונים שנמחקו. 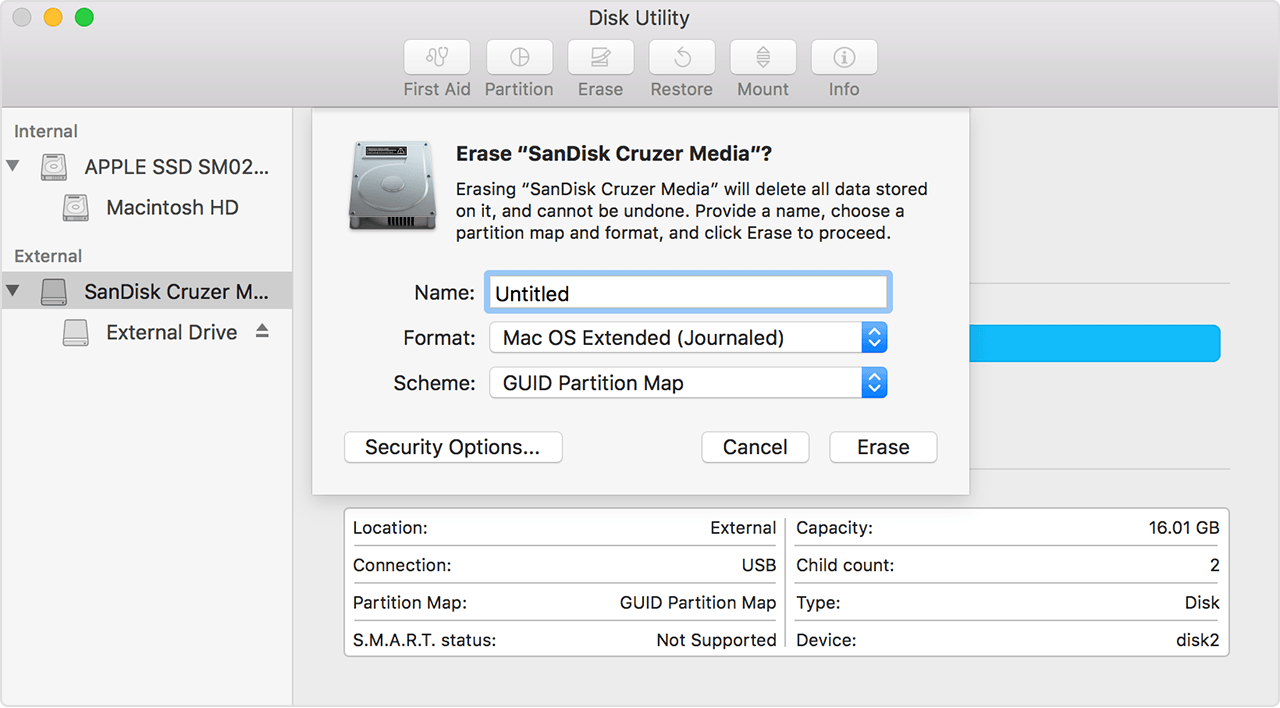
ופורמט. . לאחר ההורדה, אשף ההתקנה פועל, ואתה נמצא במערכת החדשה תוך חצי שעה. כמובן, לא תצא מהקבצים שלך, ואתה אפילו תתחיל להפעיל את כל החלונות שהתחלת בגירסה הישנה.
רוב יש לך כנראה כבר עבר את המערכת החדשה. אבל אם אתה לא עושה את זה, או אם יש לך בעיות עם הגירסה החדשה, בהחלט תקבל התקנה נקייה. ��בל איך לעשות התקנה נקייה? ורק היום של מורה, אנו נראה לך איך לעשות את זה. תחילה נטען את המערכת מקישור זה.
השלב הבא שאתה יכול לעשות בזמן האתחול הוא להכין את הכונן. עבור ההתקנה, השתמשתי דיסק פלאש נשלף עם קיבולת של 32 GB, מעוצב מערכת קבצים Mac OS מורחבת (Journaled) ו בשם פשוט מאוד: ElCapitan. כמובן, ספקים קטנים יותר מתאימים גם (המינימום הנדרש קיבולת הוא 8 GB).
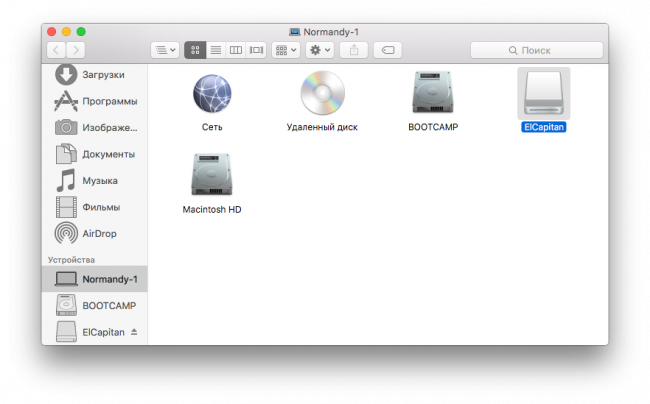
דרך שנייה
הדרך השנייה היא להפוך את המשתמש יותר נוח, כי אין צורך לעבוד עם הטרמינל. תקבל הודעה על התקדמות ההודעה בפינה הימנית העליונה, ולאחר שתושלם, יפתח טבלה שבה תוכל לתרום או לסגור אותה.
בין אם אתה משתמש בשיטה הראשונה או השנייה, ההליך נשאר זהה. זה לגמרי מוחק את זה, אז אתה צריך נתונים חשובים, עותקי גיבוי של אשר מאוחסנים על כונן חיצוני . אפשרות נוספת היא לפצל את הדיסק כאן ולהתקין את המערכת החדשה במחיצה השנייה. זה משאיר לך נתונים ומתי מערכת חדשה יורחב, אתה יכול לגרור אותו מקטע אחד למשנהו.
ועכשיו מתחיל הכיף. עבור לתכנית "טרמינל", הנמצאת כברירת מחדל בתיקייה "Utilities", והזן את הפקודה הבאה, שם יש לקחת בחשבון את שם המדיה (אל תשכח כי המערכת תבקש את סיסמת מנהל המערכת, אשר לא תוצג בעת הזנת).
sudo / יישומים / התקן \ OS \ X \ El \ Capitan.app/Contents/Resources/createinstallmedia -volume / כרכים / ElCapitan -Applicationpath / יישומים / התקן \ OS \ X \ El \ Capitan.app -nointeraction
לאחר עיצוב או פיצול כלי הדיסק, לסגור את הדיסק ולאחר מכן להמשיך את ההתקנה, אשר יעזור לך. הגדרת עבור כל לוח האם שונה, אז תן לי לומר כמה דברים שצריך להתאים אישית. לאחר ההוספה, לחץ על המרחב ⌘ והזן "כלי שירות דיסק" והפעל אותו.
לחץ על "פיצול" ובחר "מחיצה אחת". נסכם את מה שלחצנו ונותן "המשך והתקן". אנו נחזור כשפת ברירת המחדל לשפה הצ'כית. למידע בלבד. צ'כית היא איפשהו בתפריט חצי. בשלבים הבאים, אנחנו צריכים להסיר ולעצב את הדיסק היעד שבו המערכת תותקן. לכן, ברגע שאנו ממשיכים לבחור שפה, בחר "כלים" ו " כלי הדיסק "בסרגל העליון.

לאחר האישור, התקשורת תתחיל לנקות וליצור דיסק אתחול מן הקובץ שהורד בעבר (כמובן, הקובץ עצמו חייב להיות ממוקם בתיקייה ""). בסיום התהליך, המילה "בוצע" תופיע בחלון טרמינל. אל תשכח כי המהירות של ההליך תלוי במאפיינים של הכונן שלך.
כאשר הפעולה תושלם, נסגור את כלי השירות בדיסק. אנו נקפוץ עוד קצת, בהתאם להסכם הרישיון, אשר אנו מאשרים ועוברים לחלון שבו המתקין שואל אותנו היכן להתקין את המערכת, ואנחנו בוחרים את הדיסק שהסרנו. לאחר ההתקנה, המערכת תאתחל.
בדוק את דרישות המערכת
אנו נאשר שוב את תנאי הרישיון וצור את חשבון . אנו בוחרים את אזור הזמן שבו ניתן להזין את "פראג" בשדה. אבל הדבר החשוב ביותר הוא מחכה לנו. עבור לסעיף "תהליכים לאחר ההתקנה". במקרים אחרים, המחיצה הנכונה נבחרת ומעוצבת באופן אוטומטי. מידע שימושי ניתן למצוא גם במשאבים אלה.
ודא שהתקן הזיכרון מעוצב כהלכה.
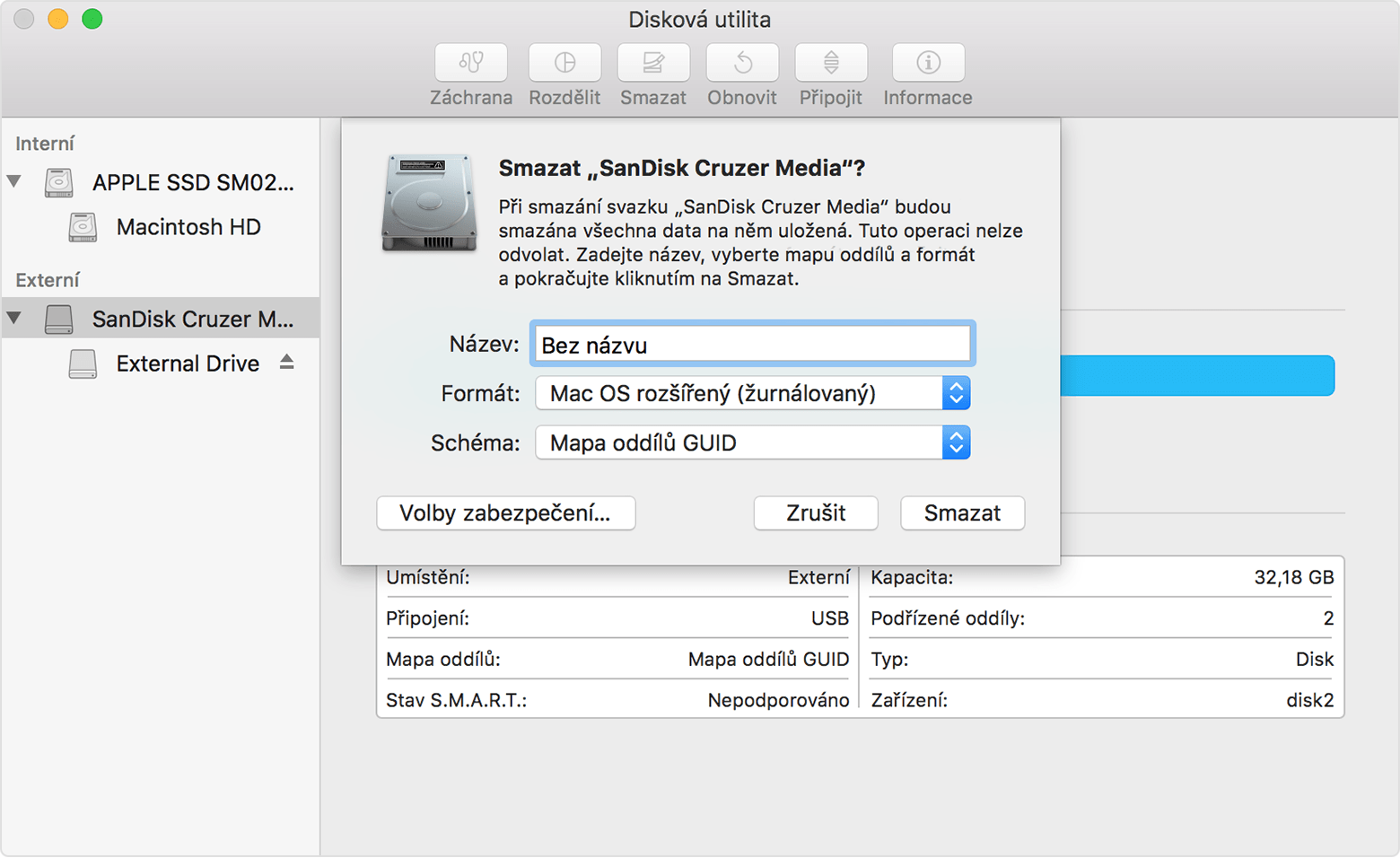
בחר את דיסק האתחול כדי להפעיל את המחשב.
שימוש בהגדרות דיסק האתחול
סיכוני האינטרנט קשורים באופן מהותי.
הפעולה האחרונה - טעינה מהדיסק שהתקבל - מתבצעת על ידי החזקת המקש כאשר המחשב מופעל. יתר על כן הוא יוצע לבחור נפח האתחול שבו אנו מפרטים את הדיסק שלנו ולחץ, לאחר מכן את ההתקנה הרגילה של המערכת מתחילה. כמובן, אם כבר יש לך OS X ב- Mac שלך, אתה יכול להפעיל את המתקין בלחיצה פשוטה על העכבר. במידת הצורך, מומלץ ליצור גיבוי באמצעות מכונת זמן.
הליך מתקדם זה מיועד בעיקר למנהלי מערכת ולמשתמשים אחרים. שורת הפקודה . אם הוא נפתח אוטומטית לאחר הטעינה, סגור אותו. . הנה תחביר הפקודה. החלטנו להקדיש את הנושא הזה למאמר כולו כדי לעזור לך לפתור את הבעיה. אפילו משתמשים מנוסים פחות יכולים לעשות זאת.
��ה דעתך על כל התהליך שאתה צריך?
ניתן להשתמש בהליך זה לא רק עבור גירסאות ביתא ציבוריות, אלא גם עבור גירסאות עתידיות. לפני ההתקנה, ודא כי המדיה הניידת שלך ריקה לחלוטין - אין נתונים שברצונך למצוא. עבור אל התיקייה "תוכן" ולאחר מכן אל "משאבים".
אנו מקווים שהעצה זו תחסוך אותך מחיפוש ארוך ברשת האינטרנט. התקנה מוצלחת!
עריכת האתר אינה אחראית לביטחון נתוני המשתמש במהלך ההתקנה או להתקין מחדש תוכנה.
חומרים המשמשים osxdaily
?יצד לאתחל את Mac מתוך התקן אחסון USB חיצוני??יך עושים את זה?
?בל איך לעשות התקנה נקייה?
?ה דעתך על כל התהליך שאתה צריך?