כיצד למחוק טבלה ב - Excel
- כיצד למחוק טבלה ב - Excel
- ניווט בטבלה
- בחירת חלקים מהטבלה
- הוסף שורות או עמודות חדשות
- מחיקת שורות או עמודות
- העבר שולחן
- למיין ולסנן את השולחן
- כיצד ליצור טבלה חכמה ב - Excel
- סגנונות ועיצוב נתונים בטבלה
- יצירת טבלאות
- מחיקת טבלאות
- מחק ב- Excel
כיצד למחוק טבלה ב - Excel
סקירה קצרה על הפונקציונליות של טבלאות ב- Excel הוצגה. במאמר זה אני ייתן כמה הנחיות שימושיות לעבודה עם טבלאות.
ניווט בטבלה
בחירת תאים בטבלה פועלת באותו אופן כמו בחירת תאים בתוך טווח. ההבדל היחיד הוא השימוש במקש Tab . לחיצה על הכרטיסייה מעבירה את הסמן לתא ימינה, אך כאשר אתה מגיע לעמודה האחרונה, הקשה על Tab מעבירה את הסמן לתא הראשון בשורה הבאה.
בחירת חלקים מהטבלה
כפי שאתה להזיז את העכבר מעל השולחן, ייתכן שיהיה שם לב כי זה משנה את הצורה. צורת המצביע מסייעת לך לבחור חלקים שונים של הטבלה.
- בחר את העמודה כולה . כאשר אתה מזיז את מצביע העכבר לחלק העליון של התא בשורת הכותרת, הוא משנה את מראהו לחץ המצביע כלפי מטה. לחץ כדי לבחור נתונים בעמודה. לחץ פעם שנייה כדי לבחור את עמודה הטבלה כולה (כולל כותרת ושורה סיכום). ניתן גם להקיש Ctrl + Space (פעם או פעמיים) כדי לבחור עמודה.
- בחר את כל השורה . כאשר אתה מזיז את מצביע העכבר לצד השמאלי של התא בעמודה הראשונה, הוא משנה את מראהו לחץ המצביע ימינה. לחץ כדי לבחור את השורה כולה של הטבלה. ניתן גם ללחוץ על Shift + Space כדי לבחור שורה בטבלה.
- בחר את כל הטבלה . הזז את מצביע העכבר לשמאל השמאלי העליון של התא השמאלי העליון. כאשר המצביע הופך לחץ אלכסוני, בחר אזור נתונים בטבלה. לחץ פעם שנייה כדי לבחור את הטבלה כולה (כולל שורת הכותרת ושורת הסיכום). ניתן גם להקיש Ctrl + A (פעם או פעמיים) כדי לבחור את הטבלה כולה.
לחיצה ימנית על תא בטבלה מציגה מספר פקודות בחירה בתפריט ההקשר.
הוסף שורות או עמודות חדשות
כדי להוסיף עמודה חדשה בצד ימין של הטבלה, הפעל את התא בעמודה משמאל לטבלה והתחל הזנת נתונים. Excel באופן אוטומטי להרחיב את הטבלה אופקית. באופן דומה, אם תזין נתונים בשורה מתחת לטבלה, Excel מרחיב את הטבלה אנכית כדי לכלול שורה חדשה. חריג הוא המקרה כאשר הטבלה מכילה שורת סיכום. כאשר אתה מזין נתונים מתחת לשורה זו, הטבלה אינה מתרחבת. כדי להוסיף שורות או עמודות לטבלה, לחץ לחיצה ימנית ובחר באפשרות הוסף מתפריט ההקשר. זה מאפשר לך להציג פריטים נוספים בתפריט.
כאשר מצביע התא נמצא בתא הימני התחתון של השולחן, לחיצה על מקש Tab מכניסה שורה חדשה בתחתית.
דרך נוספת להרחיב את הטבלה היא לגרור את ידית שינוי גודל המופיעה בפינה הימנית התחתונה של הטבלה (אבל רק אם כל הטבלה נבחרה). כאשר מזיזים את מצביע העכבר לסמן שינוי הגודל, המצביע הופך לקו אלכסוני עם חץ דו-צדדי. לחץ וגרור מטה כדי להוסיף מספר שורות חדשות לטבלה. לחץ וגרור ימינה כדי להוסיף מספר עמודות חדשות.
כאשר אתה מוסיף עמודה חדשה, שורת הכותרת מכילה תיאור כללי כגון עמודה 1 או עמודה 2. ככלל, משתמשים מעדיפים לשנות את השמות האלה לאלו בעלי משמעות רבה יותר.
מחיקת שורות או עמודות
כדי למחוק שורה (או עמודה) בטבלה, בחר כל תא בשורה (או בעמודה) שיימחק. אם ברצונך למחוק שורות או עמודות מרובות, בחר את כולם. לאחר מכן לחץ באמצעות לחצן העכבר הימני ובחר מחק שורות טבלה (או מחק עמודות טבלה ).
העבר שולחן
כדי להעביר את הטבלה למיקום חדש על אותו גיליון, הזז את המצביע לכל אחד מהגבולות שלו. כאשר מצביע העכבר הופך לצלב עם ארבעה חיצים, לחץ וגרור את הטבלה למיקום חדש. כדי להעביר טבלה לגיליון אחר (באותו ספר או בספר אחר), בצע את הפעולות הבאות.
- לחץ על Alt + A פעמיים כדי לבחור את הטבלה כולה.
- הקש Ctrl + X כדי לחתוך תאים שנבחרו.
- הפעל גיליון חדש ובחר את התא השמאלי העליון לטבלה.
- הקש Ctrl + V כדי להדביק את הטבלה.
למיין ולסנן את השולחן
שורת הכותרת של הטבלה מכילה חץ נפתח, שכאשר לוחצים עליו, מציג את פרמטרים המיון והסינון (איור 159.1). כאשר טבלה מסוננת, שורות שאינן עומדות בקריטריונים לסינון מוסתרות באופן זמני ואינן נלקחות בחשבון בנוסחאות האחרונות בשורת הסיכום.
הכלי 'תבנית כטבלה' הוא כלי חדש ושימושי ליצירת טבלאות באופן אוטומטי ב- Excel. זה מאיץ משימות רבות ומונע טעויות מסוימות. זה שונה באופן קיצוני מן הרגיל תאים בפורמט תא טווחי עקב כלים פונקציונליים הפועלים באופן אוטומטי או תחת שליטה המשתמש.
כיצד ליצור טבלה חכמה ב - Excel
עכשיו את העבודה שגרתית עם שולחנות ניתן לבצע באופן אוטומטי או חצי אוטומטי. כדי לוודא זאת, אנו מתחילים על ידי שינוי השולחן הרגיל לטבלה מעוצבת באופן אוטומטי ולשקול את כל המאפיינים שלה.
הנוסחאות בטבלה שונות מהנוסחאות הרגילות, אך נשקול אותן בשיעורים הבאים.
סגנונות ועיצוב נתונים בטבלה
רוב דרך מהירה צור טבלה - בחר את הטווח ולחץ על צירוף המקשים החמים CTRL + T. בדרך זו, הטבלה מקבלת את הסגנון המוקצה כברירת מחדל (בגלריית הסגנון היא נקראת "בינוני 2"). זה יכול להיות שונה לסגנון מתאים יותר עבורך. אחת שבה אתה משתמש לעתים קרובות בדוחות שלך.
שנה את סגנון העיצוב של הטבלה, המוקצה כברירת מחדל:
- פתח את גלריית הסגנון ולחץ באמצעות לחצן העכבר הימני על הסגנון הנפוץ ביותר שלך.
- מתפריט ההקשר שמופיע, בחר באפשרות: "ברירת מחדל"
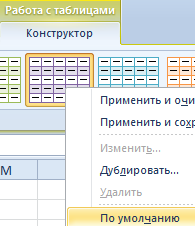
עכשיו אתה יכול להגדיר סגנון ברירת המחדל שלך. היתרון של פונקציה זו בולט במיוחד כאשר אתה צריך ליצור הרבה שולחנות כי חייב להתאים אחד או סגנון אחר.
גודל השולחן ניתן לשנות בקלות באמצעות סמן בפינה הימנית התחתונה שלה.
הרחב את הטבלה עבור העמודה נתונים חדשה. לשם כך, הזז את סמן הטבלה הממוקם בפינה השמאלית התחתונה ימינה, כך שיוסיף עמודה נוספת.
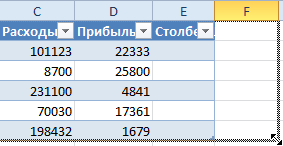
על ידי הזזת הסמן, תוכל להוסיף עמודות נוספות. כולם יקצו אוטומטית את הכותרות "Column1", "Column2" וכו '. הכותרת של הכותרת יכול בקלות להיות שונה לערכים הרצויים על ידי הזנת טקסט חדש לתוך התאים שלהם.
אותו סמן יכול להוסיף שורות חדשות לטבלה, ולהזיז אותו. על ידי שליטה בסמן בכל כיוון, אנו שולטים במספר השורות והעמודות שהטבלה צריכה להכיל. אתה לא יכול רק להזיז את הסמן באלכסון בו זמנית להוסיף / למחוק שורות ועמודות.
גיליון Excel הוא ריק ליצירת טבלאות (אחד או מספר). ישנן מספר דרכים ליצור טבלאות, טבלאות שנוצרו על ידי בדרכים שונות , לספק אפשרויות שונות של עבודה עם נתונים. על זה אתה יכול ללמוד מתוך מאמר זה.
יצירת טבלאות
ראשית, בואו נדבר על יצירה גיליון אלקטרוני במובן הרחב. מה עליך לעשות:
- על גיליון ה- Excel , הזן את שמות העמודות, השורות, ערכי הנתונים, הוסף נוסחאות או פונקציות, אם נדרש על-ידי המשימה;
- בחר את כל טווח מלא;
- להדליק את כל הגבולות .
מנקודת המבט של מפתחי Excel, מה שיצרת נקרא טווח של תאים. עם טווח זה ניתן לבצע פעולות שונות: פורמט, מיון, מסנן (אם אתה מציין את שורת הכותרת ולהפעיל את מסנן בכרטיסייה נתונים ) וכדומה. אבל אתה צריך לטפל בכל האמור לעיל.
כדי ליצור טבלה, כמו מתכנתים של Microsoft להבין את זה, אתה יכול לבחור שתי דרכים:
- להמיר טווח קיים לטבלה;
- הכנס טבלה באמצעות Excel.
אנו מחשיבים את משתנה השינוי בדוגמה של הטבלה המוצגת באיור לעיל. בצע את הפעולות הבאות:
- בחר את התאים בטבלה;
- השתמש בכרטיסייה הוספה ובפקודה Table ;
- בתיבת הדו-שיח, ודא שהטווח הרצוי מסומן, וכי תיבת הסימון בטבלה עם אפשרות כותרות מסומנת.
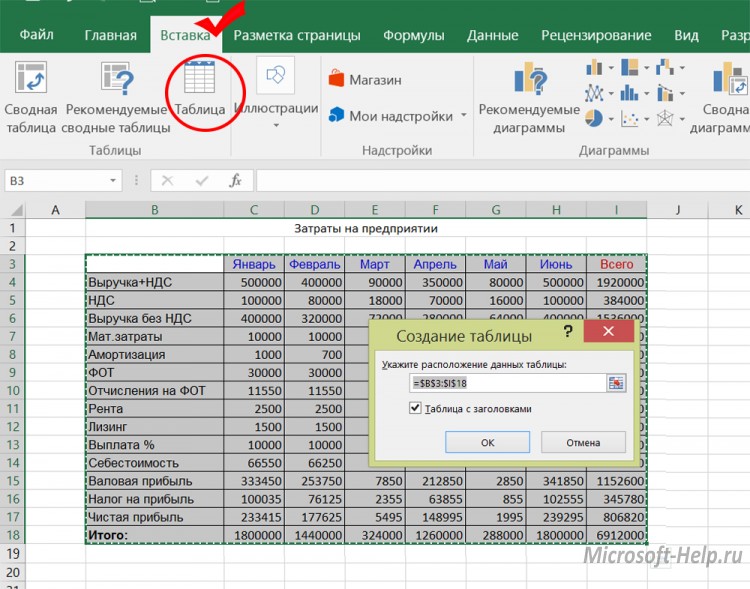
אותה תוצאה, אך עם בחירת הסגנון, ניתן לקבל אם לאחר בחירת טווח, השתמש בפקודה ' טבלה' כטבלה בכרטיסייה ' דף הבית' .
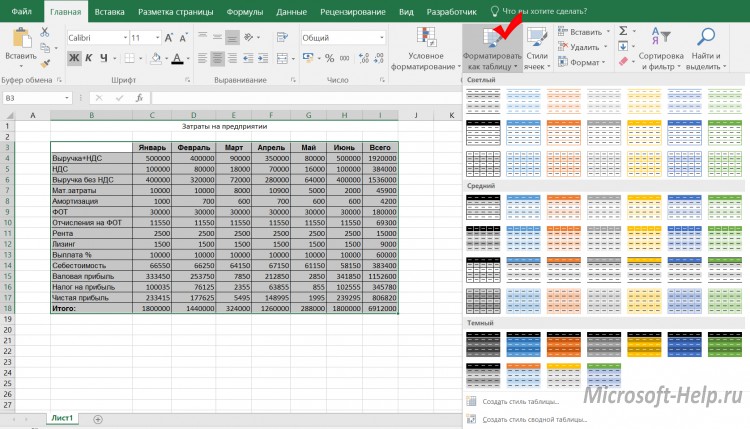
��ה אתה יכול להבחין מיד? לטבלה שהתקבלה כבר יש מסננים (לכל כותרת יש סמל בחירה מהרשימה). הכרטיסייה מעצב הופיע, פקודות אשר מאפשרים לך לנהל את הטבלה. הבדלים אחרים אינם כה ברורים. נניח בגרסה הראשונית לא היו סיכומים תחת עמודות הנתונים. עכשיו על הכרטיסייה עיצוב , אתה יכול להפעיל את שורת הסיכומים , אשר יוביל את המראה של שורה חדשה עם לחצנים לבחירת האפשרות סיכומים.
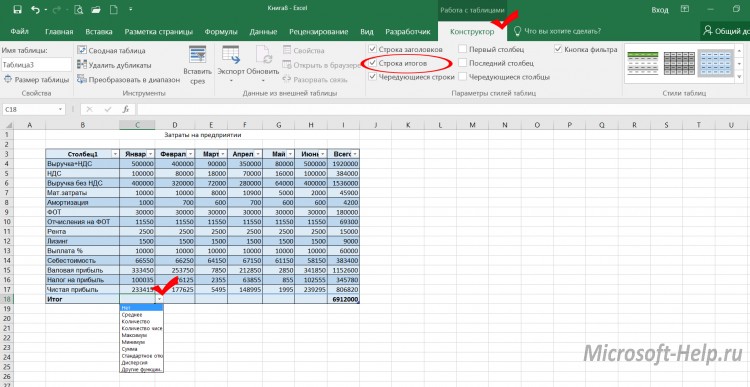
יתרון נוסף של הטבלה הוא שהמסננים חלים רק על השורות, בעוד שהנתונים שניתן להציב באותו עמודה, אך מחוץ לאזור הטבלה, אינם מושפעים מהמסנן. זה לא היה אפשרי אם המסנן הוחלו על מה שצוין כטווח בתחילת המאמר. לקבלת הטבלה זמינה ההזדמנות לפרסם ל- SharePoint .
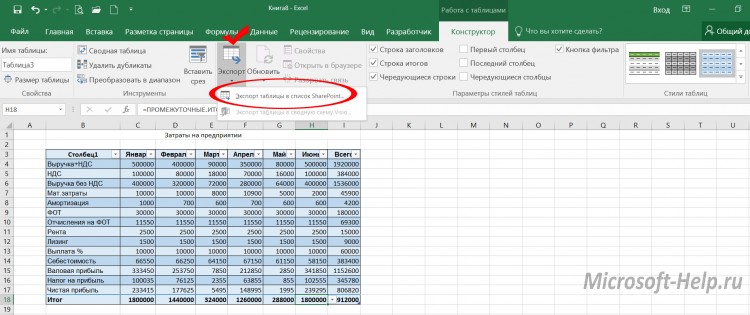
ניתן ליצור את הטבלה באופן מיידי, תוך עקיפת טווח המילוי. במקרה זה, בחר את טווח התאים הריקים והשתמש באחת מהאפשרויות הנ"ל ליצירת טבלה. כותרות לטבלה כזו מותנות בהתחלה, אך ניתן לשנות את שמם.
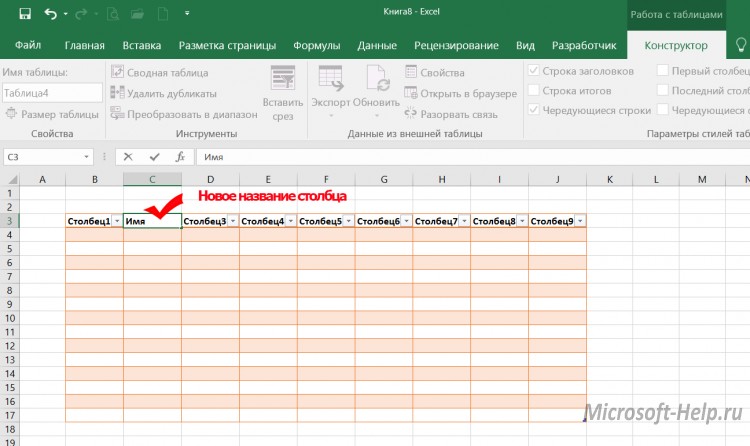
מחיקת טבלאות
למרות היתרונות הברורים של טבלאות לעומת טווחים, לפעמים יש צורך לנטוש את השימוש בהם. ואז על הכרטיסייה עיצוב , בחר את הפקודה כדי לשנות טווח (כמובן, לפחות תא אחד בטבלה צריך להיות נבחר).
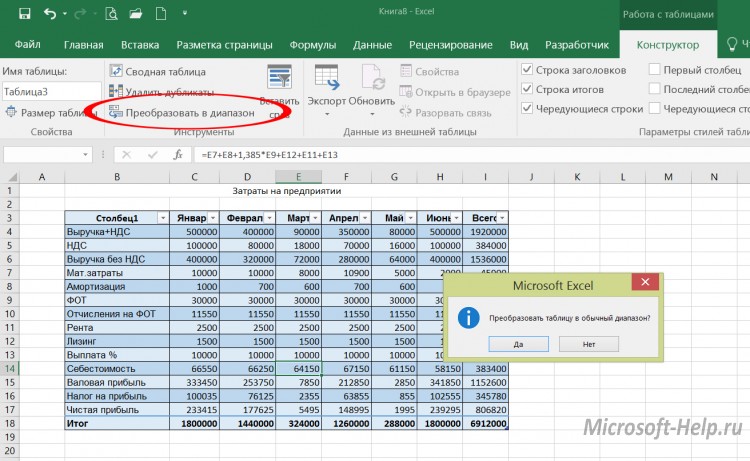
אם עליך לנקות את גיליון הנתונים, בין אם הם מעוטרים כטווח או כטבלה, בחר את כל התאים עם הנתונים והשתמש במקש DELETE או מחק את העמודות המתאימות.
טכניקות ליצירת ומחיקה של טבלאות שלמדת ממאמר זה יעזרו לך ב- Excel 2007, 2010 ואילך .
של כל המוצרים תוכנית מיקרוסופט Excel מתאים ביותר ליצירת גיליונות אלקטרוניים וביצוע חישובים מרובים. רואי חשבון רבים, כלכלנים, סטודנטים משתמשים בו כדי לבנות טבלאות וגרפים. אפילו תלמיד יכול ללמוד איך לעבוד איתה. אבל בשלבים הראשונים זה בלתי אפשרי להימנע טעויות ולאחר מכן ידע כיצד להסיר את הטבלה של Excel, שורה או רכיב אחר יהיה שימושי.
מחק ב- Excel
ניסיון עבודה לא מוצלח יכול להיות "נמחק" כמו כיתוב על לוח. ההבדל היחיד הוא שזה הרבה יותר קל לעשות את זה בתוכנית. שקול הכל בסדר.
- כיצד להסיר שורה ב- Excel
יש לבחור את השורה של הגיליון למחיקה על ידי לחיצה על מצביע המספרים בלוח השמאלי. לחץ על לחצן העכבר הימני בתפריט הצף ובחר את הפקודה "מחק". התוכנית תסיר את המחרוזת, בין אם היא מכילה מידע ובין אם לאו.
- כיצד להסיר שורות ריקות ב- Excel
במערך הקיים של מידע המכיל שורות ריקות, עליך להוסיף עמודה. לנוחיותך, אתה יכול למקם אותו תחילה. מספר התאים בעמודה שנוצרה מלמעלה למטה. כדי לעשות זאת, הראשון לרשום את מספר "1", ואז "וו" בפינה הימנית התחתונה של התא הזה עם העכבר תוך החזקת מקש "Ctrl" ו למשוך למטה מבלי לשחרר את "ctrl". מיין את הערכים לפי ערך עמודה. כל השורות הריקות יהיו בתחתית הסדין. בחר בהם ומחק אותם. עכשיו למיין את כל הרשומות על ידי הראשון (שנוצר במיוחד) טור. מחק את העמודה.
- כיצד להסיר את החלל של Excel
עבור מבצע זה אחראי על פונקציה מיוחדת של התוכנית "קרב". חל על תאים בעלי תבנית מחרוזת, הוא מסיר רווחים נוספים בתחילת או בסוף הטקסט. רווחים בין פונקציית המילים לא נמחקים. בתאים של פורמט מספרי, הפונקציה מסירה את כל החללים.
- כיצד להסיר כפילויות ב - Excel
על הסדין, בחר את העמודה הרצויה, על הלוח לבחור את הכרטיסייה "נתונים" - "למחוק כפילויות". כל ערכי העמודה כפולים יבוטלו.
- כיצד להסיר קווים כפולים של Excel
דומה צריך להיעשות בנוכחות אותם קווים. "הסר כפילויות" הפקודה יחפש ערכים מחרוזת זהה לחלוטין ולמחוק הכל, משאיר רק אחד. במקרה זה, בחר את מערך הערכים כולו.
- כיצד למחוק תאים ב - Excel - -
פעולה פשוטה מאוד. בחר את התא או מערך הרצוי על ידי לחיצה על כפתור העכבר השמאלי, עם הזכות אנו קוראים את התפריט הצף, שבו אנו בוחרים את הפקודה "מחק". בתיבת הדו-שיח שמופיעה, בחר את כיוון ההסרה: עם מעבר שמאלה או למעלה.
- כיצד להסיר את הסיסמה של
יש לשנות את שם הספר המוגן באמצעות סיסמה (קובץ). כדי לעשות זאת, בחר "שמירה בשם" ואת תיבת הדו שיח שמירת קובץ, לחץ על תפריט "שירות" (בפינה השמאלית התחתונה), ולאחר מכן "הגדרות כלליות". בשדה "סיסמה לפתיחת" וסיסמא לשינוי "כוכביות נמחקות. הבא, "אישור" ו "שמור". בחלון החדש, לחץ על הלחצן "כן" כדי להחליף את הקובץ המוגן באמצעות סיסמה עם קובץ חדש.
- כיצד למחוק גיליון ב- Excel
גליונות ב- Excel מחולקים בתחתית המסך בצורת כרטיסיות "Sheet1", "Sheet2" וכן הלאה. אם תעביר את סמן העכבר מעל לשונית ולחץ באמצעות לחצן העכבר הימני, יופיע תפריט צף שבו עליך לבחור את הפריט מחק. גיליון ריק נעלם, והמידע המכיל מבקש אישור.
- כיצד להסיר עמודה ב- Excel
בחר את העמודה הרצויה על ידי לחיצה על האות שלה בחלק העליון של החלון, ולחץ באמצעות לחצן העכבר הימני. בתפריט הצף, בחר "מחק". העמודה תימחק, בין אם היא ריקה או מכילה מידע.
תצוגות
?ה אתה יכול להבחין מיד?