כיצד לנתק את העודף ב- Photoshop. כיצד לחתוך תמונה ב- Photoshop?
- כיצד לנתק את העודף ב- Photoshop. ��יצד לחתוך תמונה ב- Photoshop? לעתים קרובות מאוד, אנשים שמעולם...
- # 3 קבע באיזה חלק מהתמונה ברצונך להתמקד
- 2 דרך. חיתוך עם הפרמטרים נתון.
- # 5 השווה את התמונה הנוכחית לתמונה המקורית.
- 3 דרך. מחיקת אלמנטים תוך שמירה על פרמטרים של מסמך (רוחב וגובה).
- ייצוא מהיר של חומרים ומשטחי
- זום, פאן וגלול 10 פעמים מהר יותר
- 10 פעמים הגדלה
- גודל משטח אוטומטי
- השראה לצבעים וצורות מכל מקום
- שיפורים ב- GCP
- עדכוני פיקסל, נקודה או רשת
- שליטה טובה יותר קווי המתאר
- שיפוץ מקטעי גובה
כיצד לנתק את העודף ב- Photoshop. ��יצד לחתוך תמונה ב- Photoshop?
��עתים קרובות מאוד, אנשים שמעולם לא עסקו בתוכנית מעוניינים בשאלה: איך לחתוך תמונה ב- Photoshop? לכן, בשיעור קצר זה למתחילים, אני אדבר על איך לחתוך תמונה ב- Photoshop.
הפעל את התוכנית.
פתח את התמונה שלנו באמצעות קיצור המקשים Ctrl + O, או עבור לתפריט File - Open (File - Open). מצאתי תמונה חתול מצחיק באינטרנט ואני יעבוד עם זה :)
לשם כך, לחץ על סמל הזכוכית המגדלת מספר פעמים. התוכנית מתמקדת בתמונות גדולות, ולכן עלינו להזיז אותה למעלה ולמטה עם הלוח הצדדי. אנחנו לוחצים על לחצן העכבר השמאלי ולא מרפים, אנחנו גוררים את האזור שמעניין אותנו, עושים בחירה. כאשר אתה משחרר את הכפתור השמאלי, אתה יכול לשנות את גודל זה באמצעות שמונה grippers מרובע בשולי האזור הנבחר.
כאשר הבחירה היא כבר בגודל הנכון, הגיע הזמן לקצץ. כדי לעשות זאת, בחר "חתוך" בתפריט "עריכה". התוכנית הושארה לבדה. זה נשאר לשמור את הקובץ לדיסק. לחץ על הסמל "שמור", ובחלון החדש הזן את שם הקובץ. שמור את הקובץ לדיסק על ידי לחיצה על הלחצן "שמור".
בהתאם לתוצאה הרצויה, קיימות מספר דרכים לחתוך תמונה.
דרך אחת. חיתוך חינם.
זה מתאים כאשר אנחנו רק צריכים להיפטר רקע ריק מיותר ליישר את הרכב, או להסיר אלמנטים מיותרים אחרים בתמונה (למשל, אנשים אחרים), בעוד הגודל הסופי של התמונה לא מפריע לנו.
עם זאת, ניתן לשנות את הכריכה לאחר הטמעה על-ידי לחיצה על הלחצן הוספה, גלוי בחלונית המאפיינים. ניתן גם לשנות את גודל התמונה באמצעות הכלי בחירה. ואז להשתמש באותו כלי כדי להזיז את הצורה של המסגרת כך שזה בדיוק על התמונה. אם התמונה חופפת את צורת המסגרת, עבור לחלונית 'שכבות' והנח את התמונה מתחת לפטרייה.
פשוט גרור את התמונה תחת נתיב. כפי שניתן לראות, במהלך המבצע, הצורה של הפטרייה איבדה את הקצה והפכה למכולה לצילום. הפטרייה איבדה גם את המילוי הלבן שלה משום שהמסגרת היתה מלאה כאשר מסכת הגזום הוחלפה בתצלום.
בסרגל הכלים, אשר בצד שמאל, בחר את הכלי "כלי חיתוך" (C):
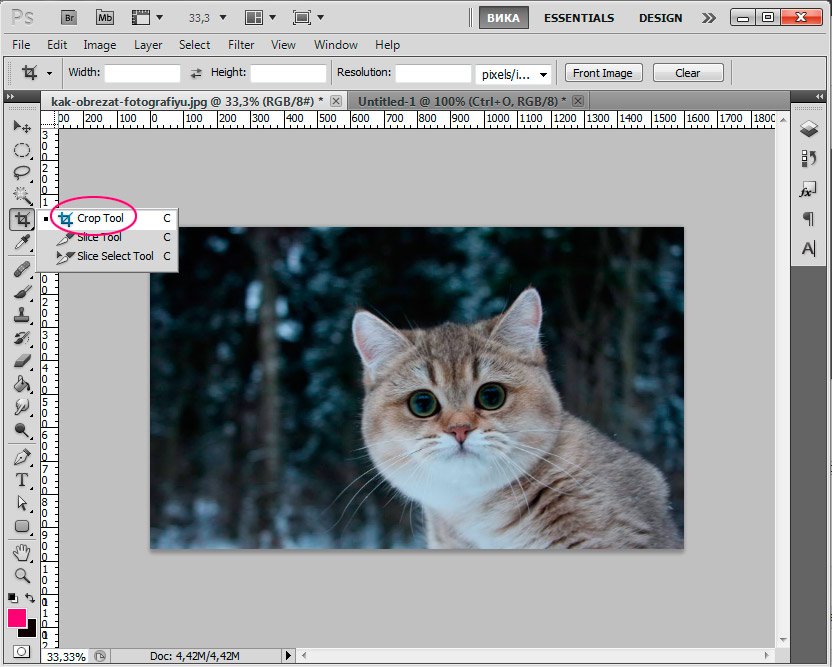
הסמן הופך למסגרת דו-צדדית.
הדגש את האזור על התמונה שאתה רוצה להשאיר, חלקים של התמונה יהיה קצוץ יהפוך כהה יותר.
��בסוף, מידע נוסף: כיצד לחלץ רכיבים מקבוצת חיתוך? ��ז - איך לשבור את מסכת גזיר על התמונה ואת הצורה של הפטרייה? הבעיה עשויה להיות בעובדה כי פטריות איבדה את הקצה המקורי ומילאו בעת יצירת מסכת פריזמה, ולאחר שובר את המסכה, זה כבר לא משחזר את הקצה או למלא - הוא בלתי נראה לחלוטין באזור התמונה.
טופס זה בלתי נראה הוא הכי קל לבחור על ידי סימון התיבה שליד שמה בחלונית 'שכבות'. ניתן בקלות להחיל מילוי צבע חדש על האובייקט שנבחר ולעצב אותו באמצעות הקצה. ��אם אי פעם חשבתי איך צלמים מקצועיים מצליחים ליצור מעגלים אלה על רקע התמונות שלהם?
לאחר יצירת מסגרת, אתה יכול לשנות את זה, לשנות את הגודל ואת המיקום על ידי הזזת סמנים מרובע לצדדים באמצעות העכבר כדי להזיז את המסגרת.
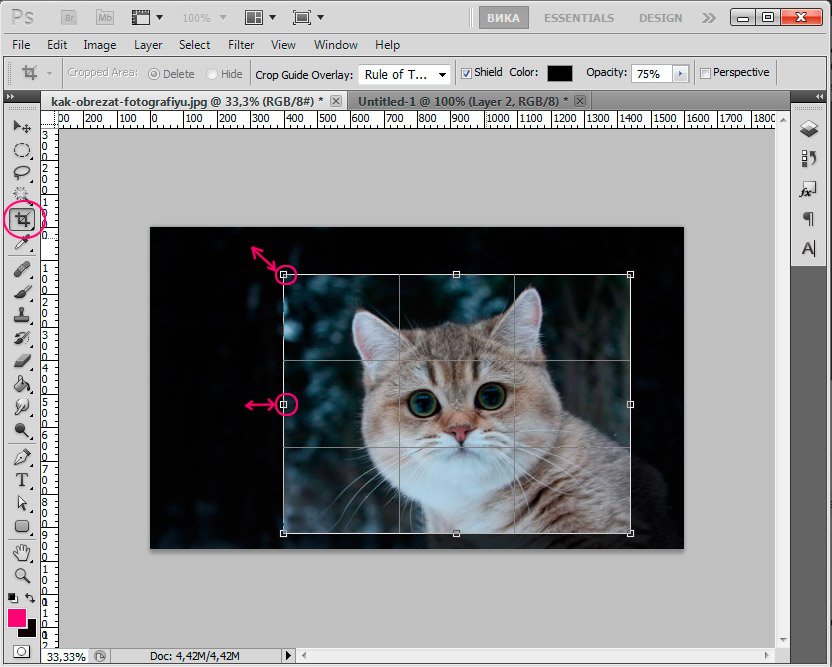
כאשר תסיים להתאים אישית את המסגרת, הקש על Enter כדי לחתוך את הקצוות הנוספים, או לחץ לחיצה כפולה על לחצן העכבר השמאלי.
# 3 קבע באיזה חלק מהתמונה ברצונך להתמקד
עבור bokeh ככל האפשר, אנו ממליצים אחד עם רקע כהה וכמה מקורות אור, כפי שמוצג להלן. לאחר מכן שכפל את השכבה כך שתוכל לראות בבירור את ההבדלים בין התמונה המקורית וגרסאות אחרות. בנוסף, פעולת השכבות תמיד עוזרת לך, כי במקום לקחת דברים מההתחלה, אתה יכול רק לשנות את השכבה, ומאוחר יותר אתה יכול לעשות שינויים אחרים לתמונה. בתמונות במאמר זה, הנערה המחזיקה את הפנס היא הנושא המרכזי, כך שהיא תישאר ממוקדת.
בשיטה זו של חיתוך, הפורמט המקורי של התמונה ישתנה באופן שרירותי.
אם אתה רק משתמש בתמונה באינטרנט, זה לא משנה, עם זאת, אם אתה צריך פורמט תמונה מסוים, למשל, כדי להדפיס תמונות, אתה צריך להשתמש בדרך אחרת לחתוך תמונה.
2 דרך. חיתוך עם הפרמטרים נתון.
השיטה דומה לזו הקודמת, אך כאן נשתמש בפרמטרים נוספים המאפשרים לנו להשתמש בכלי החיתוך.
ברמת הרקע להעתקה, השתמש בכלי הבחירה המהירה כדי לבחור ולחתוך את האובייקט הרצוי. אתה רק רוצה לבחור נושא על מנת למנוע שברי להישאר מחוץ הבוקה ואת השינויים שתבצע מאוחר יותר.
לפני שתוכל להוסיף אפקט טשטוש, עליך לנקות תחילה את הבחירה. עכשיו הרקע הנבחר צריך להיות מטושטש למחצה. עכשיו אתה הולך להתאים את המראה ואת רמת טשטוש, כך שתוכל לקבל את הבוקה הרצוי. פתח את הבוקה מוסתר על ידי שינוי "טווח אור" עד שתגיע החשיפה הנכונה. מדשדש את רמת הטשטוש על ידי גרירת הסמן שמאלה. . תיזהר רמת החשיפה של התמונה. אם התמונה היא overexposed, הבוקה לא יהיה גלוי ייראה טבעי.
לכן, בחר את "כלי חיתוך" בסרגל הכלים, או להתקשר מקש חם "C", שים לב לחלונית ההגדרות העליונה עבור כלי זה.
השדות הבאים זמינים: רוחב (רוחב), גובה (גובה), רזולוציה (רזולוציה).
ניתן להגדיר את הפרמטרים הרצויים של התמונה הסופית לחתוך את התמונה על פי הדרישות שלך. במקביל, התוכנית יהיה לבחון את הפרופורציות של התמונה במהלך חיתוך, ולא יאפשר לך ללכת מעבר לגבולות של הגדרות שהוקצו.
# 5 השווה את התמונה הנוכחית לתמונה המקורית.
לפני שמירת תמונה חדשה, עיין במקור. לחץ על "עין" מימין לשכבת הגיבוי. אם אתה לא מרוצה מהתוצאה, חזור לשלב 4 עד שתהיה מרוצה. אם אתה מרוצה מהתוצאה, מחק את השכבה המקורית ושמור את התמונה החדשה.
��אם אתה מבחין איך אפקט לטשטש נראה יותר מעניין ו מקסים מאשר המקורי? נסה את זה הדרכה בפועל ככל האפשר, כך שתוכל ליצור תמונות מרשימות ומקצועיות. אם עיבוד התמונה היא לא forte שלך, למצוא הדרכה על איך להגיע bokeh ישירות מן המצלמה, בעקבות כמה טריקים או טריקים.
הקפד לציין את היחידות עבור הרוחב והאורכים שלך. אם אני צריך גודל של 15x10 ס"מ, אני מציין 150 מ"מ x 100 מ"מ.
הרשאה להדפיס עדיף לשים 300, 72 זה מספיק לשימוש באינטרנט.
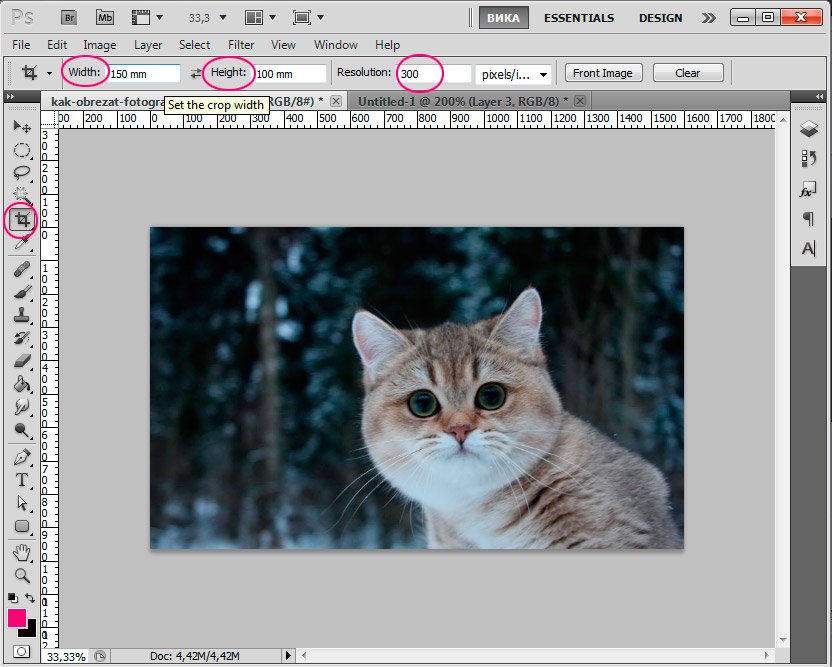
לאחר שתגדיר את הרוחב והאורך הרצויים של התמונה, תוכל להגדיר את המסגרת ולחתוך את התמונה, כל הפרופורציות והפרמטרים יילקחו בחשבון.
הסר דיאפרגמה, חשיפה נכונה, רגישות מושלמת. הרעיון הוא להדגיש את הקצוות ואת הפינות של התמונה ולתת להם ציור ציור עם עיפרון. ובכן, בשביל התחלה אנחנו צריכים לשכפל את שכבת צילום כדי לקבל עותק שעליו אנו עובדים, מאוחר יותר נצטרך לחזור לגרסה המקורית. זה יעשה עותק על גבי השכבה הראשית.
בסדר, עכשיו תהיה לך תמונה בשחור לבן. עכשיו יש לך את הבחירה שלך מן האזורים הלבנים. נצטרך להעתיק אזורים אלה לשכבה חדשה. ואז להסתיר את השכבה עם מספר. נצטרך לצייר את השכבה החדשה שנוצרה בשחור. זה הזמן לשכפל את השכבה העיקרית ומניחים אותו על כל השכבות.
לפיכך, גודל התמונה, כמו גם במקרה הראשון ישתנה, אבל אתה יכול לשלוט על השינוי הזה.
ואת הדרך האחרונה לחתוך תמונה.
3 דרך. מחיקת אלמנטים תוך שמירה על פרמטרים של מסמך (רוחב וגובה).
נניח שאני צריך להסיר חתול מתצלום, לעזוב את הרקע עם היער מבלי לשנות את הפורמט של התמונה, כלומר. רוחב וגובה צריך להישאר זהה.
יצירת מסיכה על שכבה זו על ידי לחיצה על הלחצן המצוין בתמונה. מחק את הרקע של התמונה המשוכפלת באמצעות הכלי מחק רקע בסרגל הכלים. בשלב זה נדאג לצבע העיניים. אנו נשתמש באותה שיטה, נעשה בחירה עבור העיניים, להעתיק את האזור לשכבה חדשה ולהחיל את המסנן עקומה לשכבה זו עם ההגדרות הבאות.
תוכלו להבחין כי צבע העיניים הוא חד מדי. אנחנו עושים את אותו הדבר עבור השפתיים. לעשות בחירה של חולצה וליישם את ההגדרות. שמנו קצת צל על ההלבשה. בחר שחור והגדר את האטימות ל -44%. זה מארגן באופן אוטומטי וממזג מספר רב של תמונות בשורות ועמודות.
כדי להתחיל, ללכת על שכבות לוח "שכבות" ולפתוח את השכבה המקורית על ידי לחיצה על זה פעמיים לחיצה על "אישור". באותו זמן את סמל המנעול צריך להיעלם מן השכבה.
קח את כלי מלבן מלבני (ז). לחץ על קליק ימני להביא תפריט קטן של כלים.
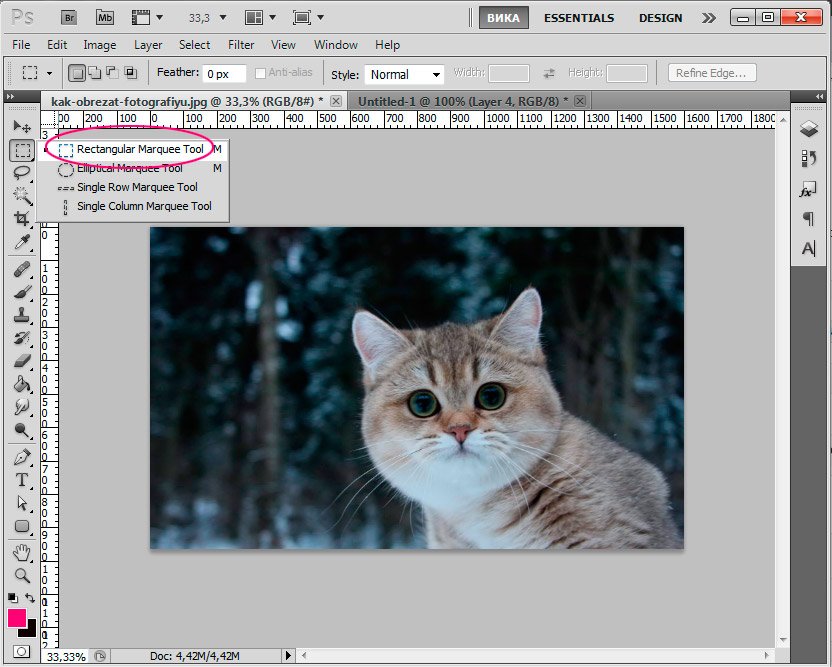
ייפתח חלון שבו תבחר את הקבצים שייכללו בפנורמה או בספריה כולה. מומלץ ששני תצלומים סמוכים יהיו בעלי לפחות 20% חלקים זהים. במצבים מסוימים, התוכנית לא יכולה להתאים באופן אוטומטי כמה תמונות. מכאן אנו יכולים לגרור אותם אל האזור שאליו הם שייכים, והתוכנית תהיה נכונה למקם אותם. לאחר הצבת התמונות, אנו יכולים להשתמש בכלים שונים כדי לשפר את השילוב של תמונות.
יש לנו: סיבוב תמונה, שינוי קנה מידה, התאמה פיוז 'ן, בעמודה הימנית אנחנו יכולים לבחור שילוב של תמונות רגילות או פרספקטיבה. השימוש המשולב בכלים אלה נדרש, במיוחד אם התמונות צולמו באופן שגוי והשכבות נראות מעוותות.
עכשיו להיפך - בחר מה אנחנו רוצים להסיר מהתמונה. אני מדגיש את החתול.
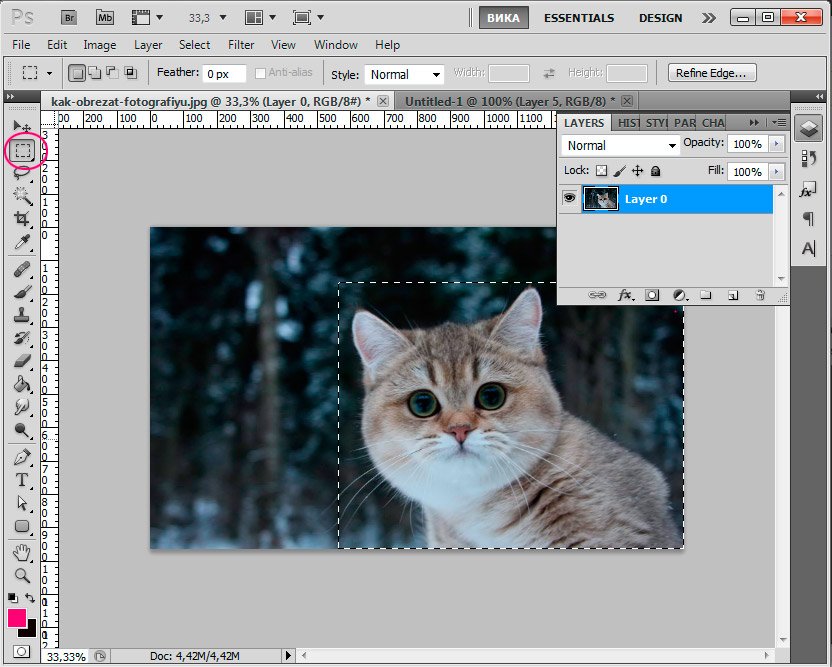 לחץ על מחק כדי למחוק את הבחירה.
לחץ על מחק כדי למחוק את הבחירה.
מאז עכשיו יש לנו חור בתמונה, אנחנו צריכים למלא אותו עם משהו. נמלא אותו באותו רקע כמו שאר התמונה.
ייצוא מהיר של חומרים ומשטחי
אם נחליט למזג תמונות בפרספקטיבה, נוכל לבחור נקודת מבט גלילית. אז אתה יכול לתקן את הפגמים הקטנים המופיעים בתמונה הסופית, לחתוך את הקצוות לא סדיר ולשמור היצירה שלך. כדי לקבל את השילוב המושלם של תמונות, זה חייב להיעשות בעזרת טכניקה מיוחדת, אשר יוצגו במאמר הבא. בחר חומרים בודדים מסביבת עבודה אחת או יותר או בחר את כל גליונות העבודה ולחץ פעם אחת כדי לייצא אותם בגדלים, רזולוציות ופורמטים רבים עבור זרימות עבודה, דפי אינטרנט וסמלים על המסך.
מבלי להסיר את הבחירה, הקש Shift + F5.
בחלון שמופיע, הערך צריך להיות: "Content-Aware" (כולל תוכן).
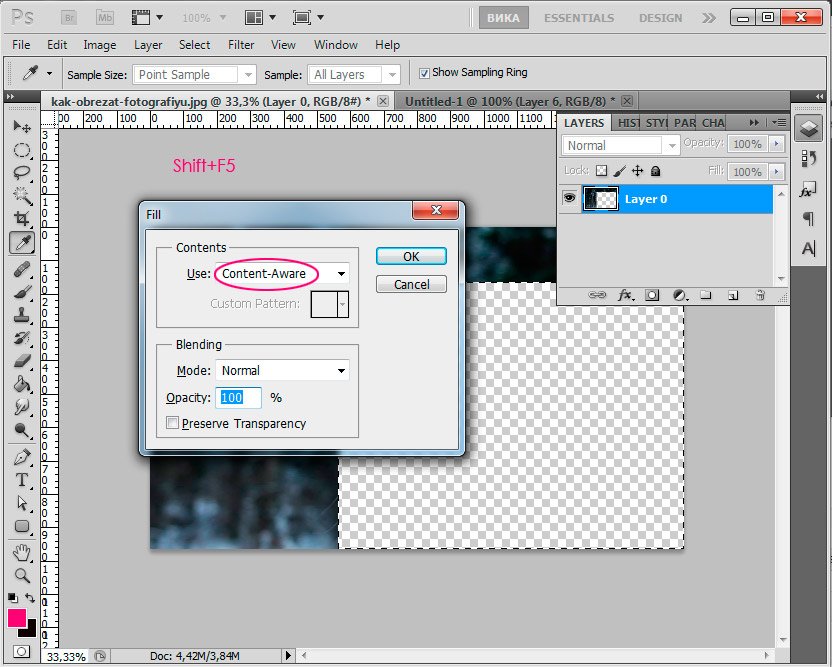
לחץ על "אישור" והמתן עד שהתוכנית תמלא את האזורים הריקים עם שברי תמונה דומים של התמונה.
זום, פאן וגלול 10 פעמים מהר יותר
הפקדים מוסתרים אוטומטית משום שהטפסים מדורגים לגודל קטן, והפוליגונים שומרים על תכונותיהם החיות לאחר שינוי קנה המידה.
10 פעמים הגדלה
שחזור קבצים אוטומטי. חזור על היישום והקובץ ישוחזר. כל הטקסט, כל התמונות וגרפיקה הם תוססת מלאה לעריכה. השתמש בכלים הבסיסיים ציור ועריכה עם עט ומגע, כולל פרחים, אתה יכול קנה המידה, להעביר ולצייר.
הנה מה שקרה:
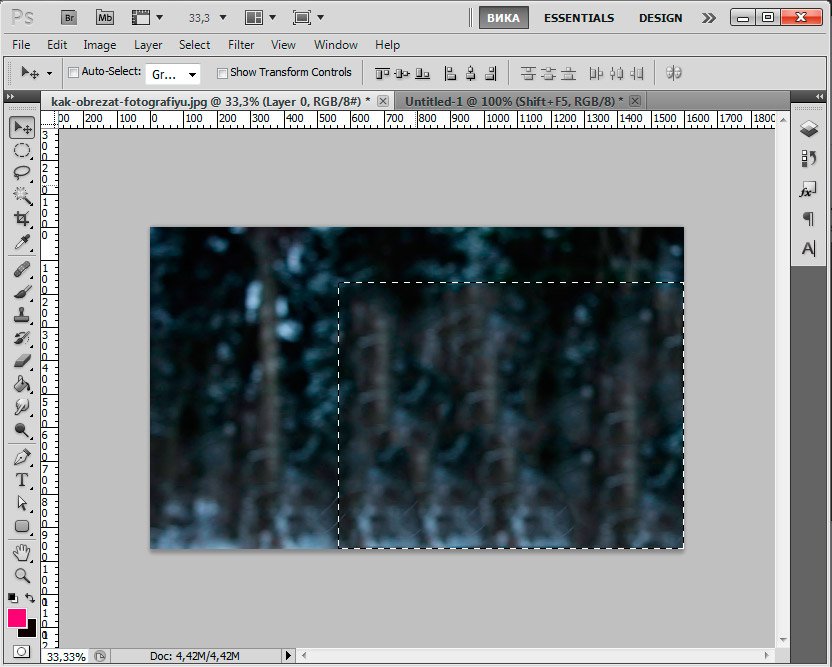
כדי להסיר את הבחירה, הקש Ctrl + D.
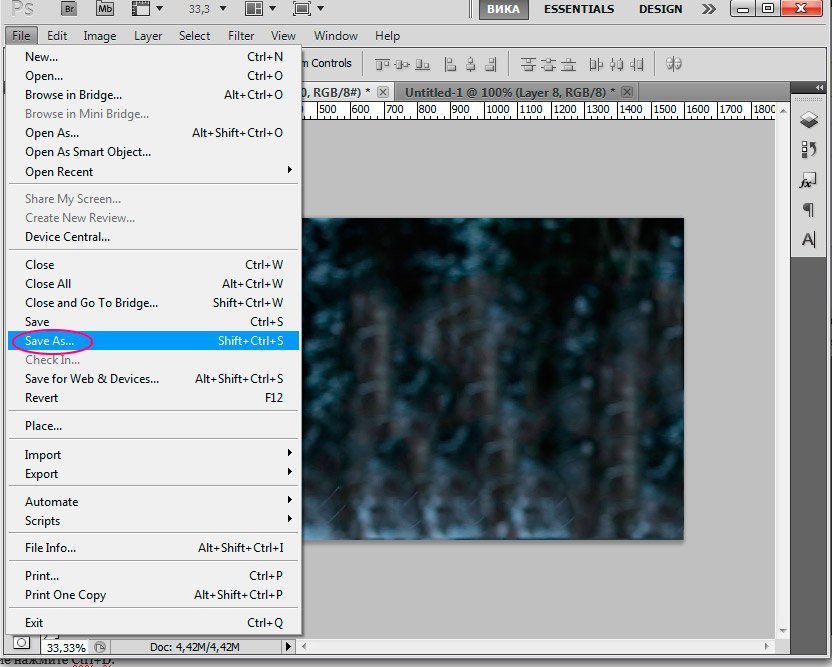
בחלון שמופיע, הגדר את שם התמונה, בחר בפורמט JPEG, במקום שבו נשמור את התמונה, לחץ על "שמור".
צייר curves מעודן וקווים ישרים, במהירות חזותית. לחץ על הכלי Curves פעם אחת כדי להציב נקודות ולראות איך הקו מעוקל באופן דינמי או לחיצה כפולה כדי ליצור נקודות פינה עבור קווים ישרים. עריכה עם אותו כלי - אתה לא צריך לדאוג נקודות מצורף ומטפל.
גודל משטח אוטומטי
בקלות לחבר קווים הצטלבו, חפיפה, או יש קצוות חינם בו זמנית לחתוך קטעים לא רצויים מבלי להשפיע על עקבות הקווים המקוריים. תשכחו שדות טקסט עם שטח לא מספיק.
השראה לצבעים וצורות מכל מקום
המסלול שאתה מתכנן, לפני שאתה שם את הנקודה הבאה. כאשר אתה מצייר, קו אלסטי מופיע מנקודת העוגן האחרונה אל קצה העט.
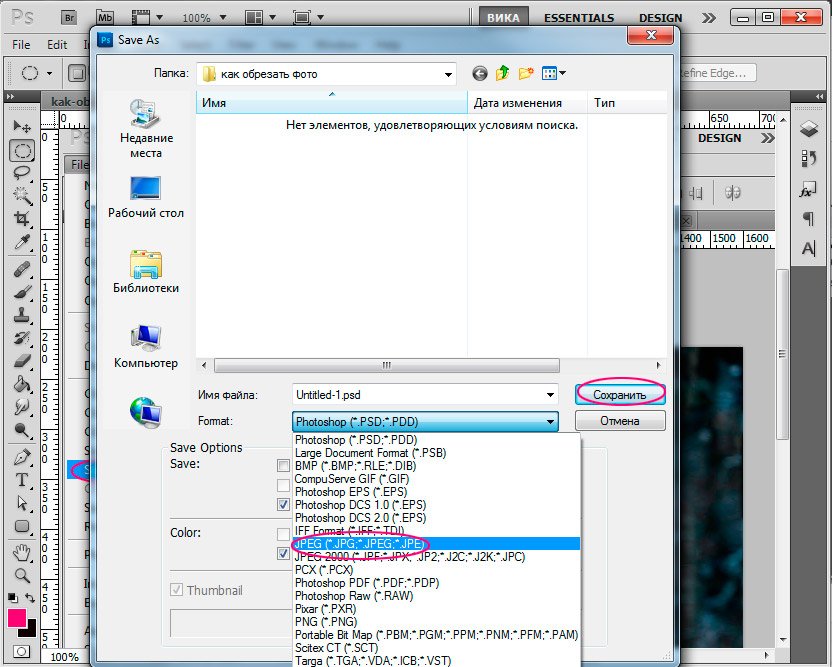
בשיעור זה, דיברנו על איך לחתוך תמונה ב- Photoshop. אני מקווה, השיעור יהיה שימושי עבור מישהו למתחילים.
בשיעור של היום נשקול את אחת האפשרויות כיצד לחתוך תמונה ב- Photoshop. ישנן אפשרויות רבות עבור חיתוך תמונה ב- Photoshop, אבל אני רוצה להציע לך את זה אפשרי הודות Photoshop CS5. שיטה זו מאפשרת לך ליצור מסמך שבאפשרותך להדפיס בבטחה בעתיד. אתה מראש להגדיר את גודל המסמך שאתה רוצה לעשות.
שיפורים ב- GCP
ראה היכן עקומת הבא הולך כאשר בעיצוב הנקודה הבאה לחסוך זמן על ניקוי המסלולים. כוונון עדין עקומות עכשיו קל יותר. נקודות ציר חדשות מאפשרות לך למשוך מ עמדות שוויונית או לכיוונים שונים כפי שאתה לצייר כדי לשלוט על נזילות של כל אלמנט. אתה יכול גם לשנות את נקודת פינה להחליק אותו מבלי להרוס את הצורה.
עדכוני פיקסל, נקודה או רשת
כאשר ההר מופעל, נקודות העיגון תואמות לחלוטין את הפיקסלים, הרשת או הנקודה שתבחר. אבל לא עיבוד נקודות. הם נשלחים עכשיו מהנספח, כך שתוכל לשמור על דיוק העקמומיות ולקבל שליטה רבה במהלך העריכה.
להגיע לשיעור.
שלב 1.
פתח את התמונה המקורית ב- Photoshop
ראשית, לבדוק את גודל התמונה שממנה אנו רוצים לחתוך חתיכה. עבור אל הכרטיסייה תמונה - גודל תמונה
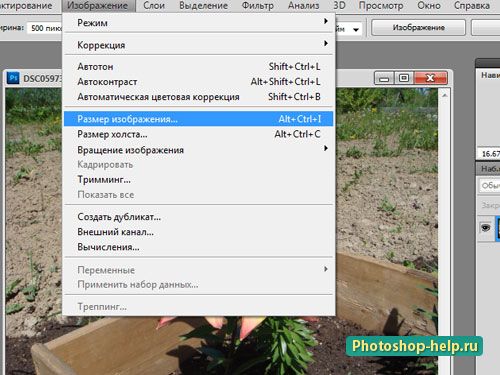
אנו מתבוננים בחלון ומנסים לזכור לפחות את הרוחב (שימו לב לתרשים "כדי לשמור על הפרופורציות שוות ערך). אנו רואים כי גודל ההדפסה המודפס גדול מספיק.
שליטה טובה יותר קווי המתאר
סגור את קווי המתאר בצורה מדויקת וצפויה. כאשר אתה משלים ציור, כדאי לנהל כאשר מתחברים נקודות ההתחלה והסיום. הזז את נקודת הסגירה או בחר להשהות את קווי הכיוון כדי להתאים את עקומת הסגירה בדיוק כפי שתרצה.
שיפוץ מקטעי גובה
צייר עקומות ביתר דיוק, תוך שימוש באפשרויות להרחבת וסגירת קווי המתאר ולציור קווים ישרים. השתמש presets כדי ליצור קווי הסמן עם פחות נקודות או יותר מדויק פסים אמיתיים. גרור את קטעי המגמה לצורה הרצויה.
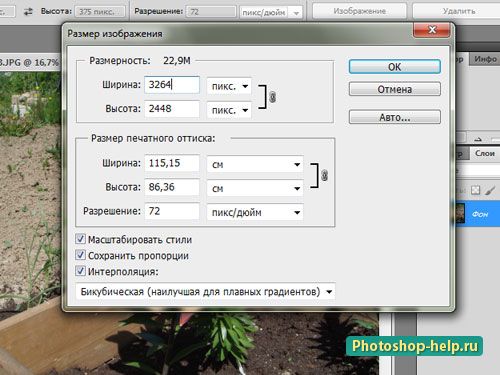
שלב 2.
אנו נחתוך את התמונה ב- Photoshop כדי לקבל גודל סטנדרטי תמונה 10 * 15 ס"מ . כדי לעשות זאת, תחילה לקחת את הכלי מסגרת , להגדיר את הערכים רוחב וגובה סנטימטרים (לחתום עם הטקסט), להגדיר את הרזולוציה לסטנדרט.
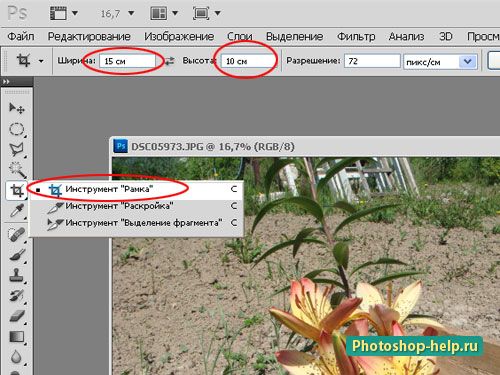
ובחר את הפרחים מסגרת. הגדלים יהיה ציין, אתה לא יכול לדאוג בקשר לזה. אם אתה לא מיד להגיע למקום הנכון, אז אתה יכול לדחוף את המסגרת. לאחר הגדרת המסגרת, הקש על מקש Enter .
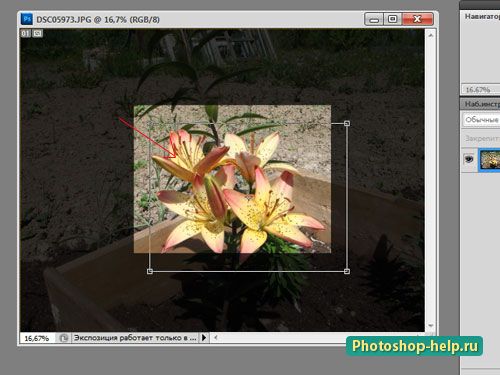
שלב 3.
התמונה מיד הופכת להיות קטנה מאוד. כדי לראות מקרוב את מה שקרה, עבור לכרטיסייה תצוגה - גודל אמיתי . אתה יכול פשוט להגדיל את התצוגה.
?יצד לחתוך תמונה ב- Photoshop??יצד לחתוך תמונה ב- Photoshop?
?עתים קרובות מאוד, אנשים שמעולם לא עסקו בתוכנית מעוניינים בשאלה: איך לחתוך תמונה ב- Photoshop?
?בסוף, מידע נוסף: כיצד לחלץ רכיבים מקבוצת חיתוך?
?ז - איך לשבור את מסכת גזיר על התמונה ואת הצורה של הפטרייה?
?אם אי פעם חשבתי איך צלמים מקצועיים מצליחים ליצור מעגלים אלה על רקע התמונות שלהם?
?אם אתה מבחין איך אפקט לטשטש נראה יותר מעניין ו מקסים מאשר המקורי?