כיצד לשמור מסמך docx "Word" כדף אינטרנט HTML
- כיצד לשמור מסמך docx "Word" כדף אינטרנט HTML
- כיצד לשמור את המסמך כדף אינטרנט
- שמור את המסמך בתור "דף אינטרנט מסנן"
- שמור את המסמך בתור "דף אינטרנט"
- שמור את המסמך בתור "דף אינטרנט בקובץ אחד"
- כיצד לקבוע הגדרות אינטרנט מתקדמות
כיצד לשמור מסמך docx "Word" כדף אינטרנט HTML
קרא כיצד להמיר במהירות מסמך Word לדף HTML. אילו כלים מקוונים או תוכניות צד שלישי להשתמש כדי לשמור אחד או יותר קבצים DOCX בפורמט HTML. מחשבים אישיים, מחשבים ניידים, טאבלטים, סמארטפונים והתקני מחשב אחרים נמצאים בשימוש יומיומי על ידי משתמשים. הם עוזרי חובה לכל סוג של פעילות של משתמשים: בביצוע תפקידם המקצועי או לבילוי אישי ולנופש.
 התוכן:
התוכן: - כיצד לשמור את המסמך כדף אינטרנט.
- שמור את המסמך בתור "דף אינטרנט מסנן".
- שמור את המסמך בתור "דף אינטרנט".
- שמור את המסמך בתור "דף אינטרנט בקובץ אחד".
- כיצד להגדיר אפשרויות אינטרנט מתקדמות.
תמריץ נוסף להגברת הפופולריות של התקני מחשב אישיים היה פיתוח והפצה כללית של רשת המידע העולמית "אינטרנט" .
המטרה העיקרית של האינטרנט בשלב הראשון היתה לאחד את משתמשי המחשב לרשת מידע אחת עבור חילופי כל מידע. עם זאת, "אינטרנט" שימש אז למטרות רבות אחרות. לדוגמה: אחסון פרטי משתמש אישיים; גישה למסדי נתונים מדעיים, ספרותיים ואמנותיים; משתמשים מתקשרים זה עם זה באמצעות תקשורת אלקטרונית, רשתות חברתיות, הודעות מיידיות, הקלטות שמע וקטעי וידיאו. בנוסף, משתמשים זכו בהזדמנות לקבל חינוך נוסף, לבצע פעילויות כלכליות וייעוץ, יש גישה חדשות, כלכלי, עיתונאי, פיננסי ואתרי מידע אחרים, ועוד.
כדי לגשת לאינטרנט, עליך להשתמש בעזרה של תוכנה מיוחדת - דפדפן אינטרנט המציג כל מידע באינטרנט באופן ידידותי למשתמש. הוא תומך סוגים שונים של פורמטים זמין בכל סוג של מכשיר.
התהליך של עיצוב ויצירת דפי אינטרנט הפך לאחרונה הרבה יותר פשוט. ישנם אתרי אינטרנט רבים באינטרנט המציעים ליצור, על בסיס שלה, דפי אינטרנט באיכות גבוהה המשתמש. או להשתמש ביישומים מיוחדים כדי לפתח דפי אינטרנט ברמה מקצועית יותר.
Microsoft Corporation פיתחה את חבילת Office Office Office לפתרון משימות משרדיות יומיומיות על ידי המשתמש. החבילה כוללת תוכניות ליצירת מסמכי טקסט, גיליונות אלקטרוניים, מצגות, מסדי נתונים וסוגים בסיסיים אחרים של קבצים משרדיים.
משתמשים לא יכולים לראות את Microsoft Office ככלי לעיצוב דפי אינטרנט, וזוהי ההחלטה הנכונה, שכן אין זו הבחירה הנכונה. אבל אם יש לך מסמך קיים שנוצר ב- Microsoft Word , שבו אתה צריך להפוך לדף אינטרנט מכל סיבה שהיא, אז היישום יש כמה כלים מובנים לעשות את זה.
הערה : לדוגמה, נשתמש בעורך הטקסט "Microsoft Word 2016" עבור מאמר זה, אך היכולת לשמור מסמך כדף אינטרנט (או "HTML" ) זמינה בגרסאות קודמות רבות של היישום "Microsoft Word" . אם אתה משתמש בגירסה מוקדמת יותר של Microsoft Word , ייתכן שלא תראה את כל התכונות המתוארות במאמר זה, אך תוכל לקחת אותו כבסיס לשמירת דף האינטרנט בגירסה. עורך טקסט .
כיצד לשמור את המסמך כדף אינטרנט
ראשית, פתח את המסמך הדרוש בעורך הטקסט Microsoft Word 2016 שברצונך לשמור כדף אינטרנט. בתפריט הראשי של היישום, לחץ על הכרטיסייה "קובץ" .
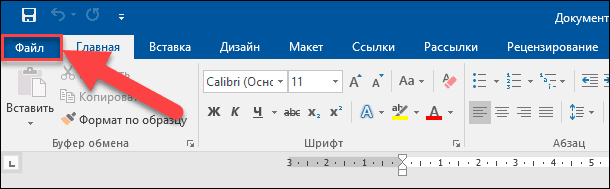
בדף שנפתח של פעולות אפשריות בסרגל הצד השמאלי, בחר את הפקודה "שמירה בשם" . לאחר מכן, בחלונית המרכזית, לחץ על התיקייה עיון .
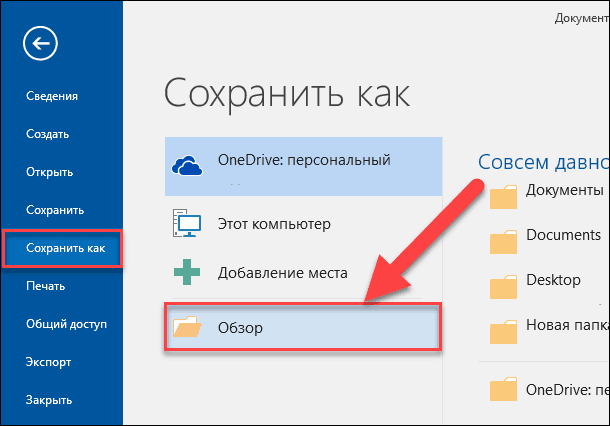
בחלון "שמור מסמך" שנפתח , ציין את המיקום שבו ברצונך לשמור את הקובץ. לאחר מכן הזן שם עבור הדף שלך בתיבת הטקסט "שם קובץ" . כברירת מחדל, השם של מסמך Microsoft Word שלך כבר ימולא. אתה יכול להשאיר את השם הישן של המסמך או לבוא עם אחד חדש.
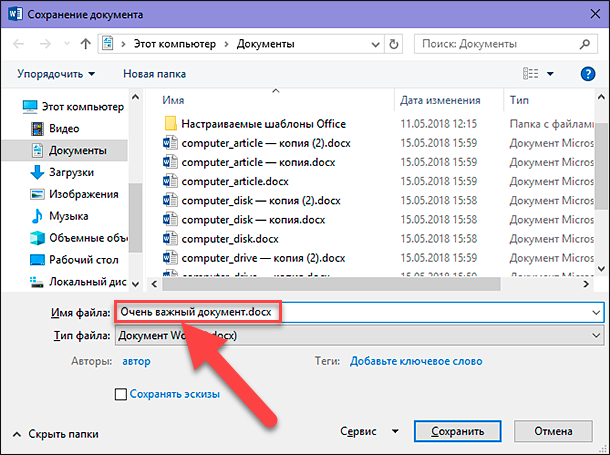
לאחר מכן לחץ על התפריט הנפתח בתא סוג קובץ . ברשימה של סוגי קבצים אפשריים שמופיעים, תמצא שלוש אפשרויות לשמירת מסמך כדף אינטרנט: "דף אינטרנט נמצא בקובץ אחד (* .mht; * .mhtml)" ; "דף אינטרנט (* .htm; * .html)" ; ו "דף אינטרנט עם מסנן (* .htm; *. html)" .
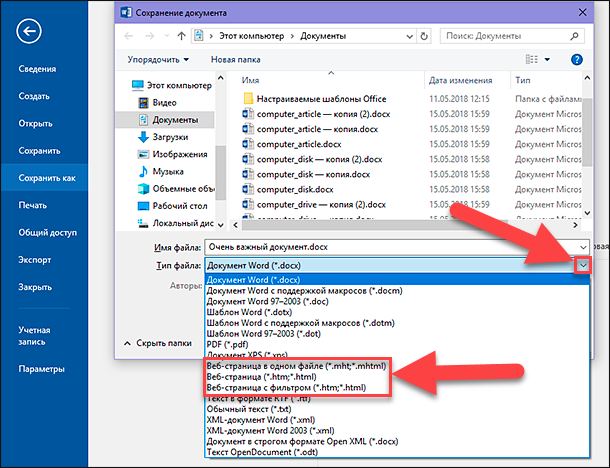
כל הפרמטרים האלה להמיר את המסמך ל "HTML" (Hypertext Markup Language), תקן להצגת טקסט בדף אינטרנט. עם זאת, כל אחד מסוגי קבצים אלה יוצר סוג שונה במקצת של "קובץ HTML" . איזה מהם עליך להשתמש תלוי בהגדרות הפרסום המקוון שלך, ואם בכוונתך להמיר את הקובץ בחזרה למסמך Microsoft Word .
כעת נבחן כל אחת משלוש האפשרויות האלה.
שמור את המסמך בתור "דף אינטרנט מסנן"
ברוב המקרים, האפשרות Filter Web Page היא הדרך הטובה ביותר לשמור מסמך Microsoft Word כדף אינטרנט. זה משמר את הפורמט ואת התוכן של המסמך שלך, אבל disards רבים נוספים "HTML- קוד" אלמנטים שאתה פשוט לא צריך, אשר מאפשר לך לשמור קובץ קטן כתוצאה מכך. בפלט אתה מקבל את הקובץ עם הקוד הנקי, אשר יש את הזמן הטעינה המהירה ביותר של דף האינטרנט שלך מתוך האפשרויות. עם זאת, סוג זה של שמירת קבצים מסיר רכיבי עיצוב ספציפיים ל- Microsoft Word מהמסמך הסופי. לכן, עליך לבחור באפשרות זו כדי לשמור את דף האינטרנט רק אם בעתיד אינך מתכוון להמיר דף כזה בחזרה למסמך Microsoft Word . למען ההגינות יש לציין כי צורך כזה קורה לעתים רחוקות מאוד.
בחלון "שמור מסמך" ברשימה הנפתחת "סוג קובץ" , בחר באפשרות "מסנן דף אינטרנט (* .htm; * .html)" .
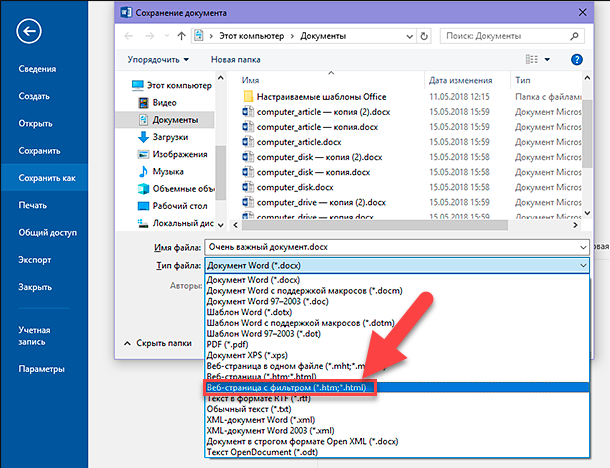
לאחר מכן לחץ על הלחצן ערוך , הממוקם מתחת לתא הכותרת .
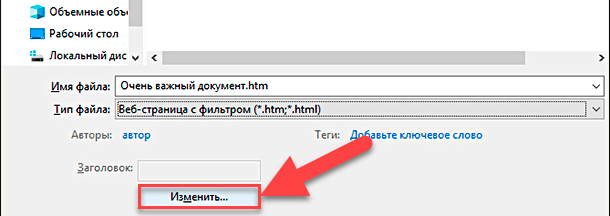
בחלון "הזן טקסט" שמופיע , הזן את שם דף האינטרנט שלך, שיוצג בשורת הכותרת של דפדפן האינטרנט שלך, ולחץ על הלחצן "אישור" או על המקש "Enter" במקלדת.
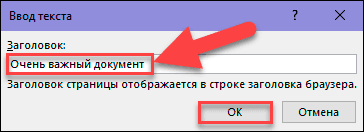
ואז בחלון "שמור מסמך", לחץ על הלחצן "שמור" . יופיע חלון המזהיר אותך אם אתה בטוח שברצונך להמיר את המסמך לקובץ HTML , כי כאשר תשמור, תגים מיוחדים ופונקציות ספציפיות ל- Microsoft Office יימחקו. אשר את בחירתך על ידי לחיצה על הלחצן "כן" .
כעת יהיה לך דף אינטרנט שנשמר במיקום שבחרת. אתה יכול לפתוח אותו בדפדפן האינטרנט שלך כדי לבדוק את נכונות התצוגה שלה, או להוריד לאתר האינטרנט שלך. כברירת מחדל, "Microsoft Word" שומר את "קובץ HTML" בתיקייה שצוינה, וכל התמונות הכלולות במסמך, בתת-תיקיה נפרדת בשם "דף האינטרנט". לכן, יהיה עליך להעלות יחד עם דף האינטרנט ואת התיקייה הזו עם תמונות לאתר האינטרנט שלך.
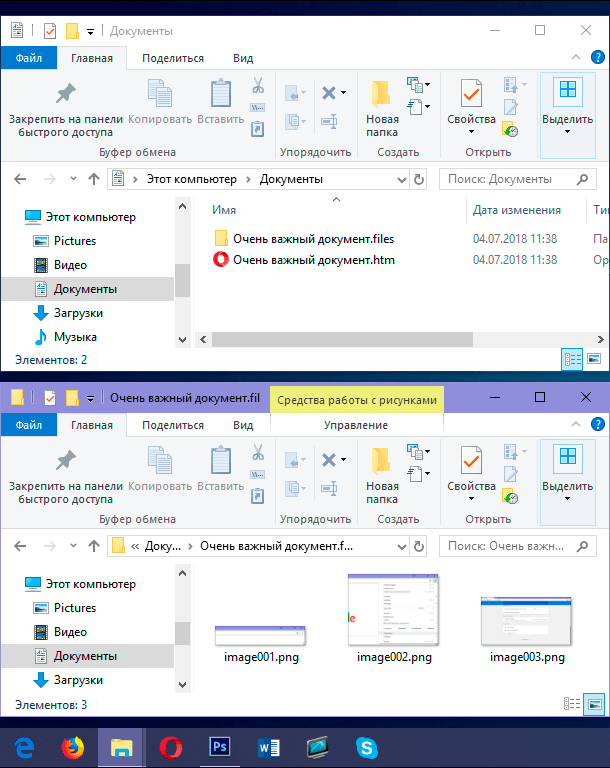
עם זאת, כפי שנספר מעט מאוחר יותר, תוכל לשנות את הגדרות ברירת המחדל למסמך בחלון ההגדרות המתקדמות.
שמור את המסמך בתור "דף אינטרנט"
האפשרות ' דף אינטרנט' בתפריט הנפתח ' סוג קובץ' בחלון ' שמור מסמך' פועלת מעט אחרת. כמו האפשרות המתוארת הראשונה "דף אינטרנט עם מסנן" , דף האינטרנט נוצר כ "קובץ HTML" וכל התמונות של המסמך נשמרים לתוך תיקיית משנה נפרדת. עם זאת, האפשרות "דף אינטרנט" חוסכת באופן משמעותי יותר פורמטים של Microsoft Word ומידע נוסף על המסמך מאשר בגירסה הקודמת.

וכמובן, מכיוון שאפשרות זו חוסכת מידע רב ככל האפשר, כתוצאה מכך, הקובץ הסופי יהיה גדול יותר מאשר עם אפשרות החיסכון הראשונה "דף אינטרנט עם מסנן" .
יהיה עליך לבדוק את מסמך האינטרנט הסופי קצת כדי לראות אם זה חוסך את הסוגים הספציפיים של עיצוב Microsoft Word שאתה באמת צריך בדף האינטרנט שלך. אבל בדרך כלל, זה פשרה טובה בין המאפיינים של הטקסט של דף אינטרנט וגודלו.
שמור את המסמך בתור "דף אינטרנט בקובץ אחד"
האפשרות "דף אינטרנט בקובץ אחד" שומרת את כל נתוני העיצוב האפשריים ( כ"אפשרות 'דף אינטרנט' ) ומאפייני מסמך, אך במקום לשמור תמונות בתיקיה נפרדת, היא שומרת את כל התמונות ואת הדף עצמו כחלק מקובץ ה- MHTML, .

אפשרות זו של שמירת דפי אינטרנט עשויה להיות שימושית עבור מסמכים שעשויים להכיל קבצים נלווים נפרדים, אך היא שומרת קובץ בגודל גדול בהרבה. לפעמים גודל הקובץ הסופי קרוב לשילוב של גודל הדף וקבצים קשורים (לדוגמה, תמונות). אבל לפעמים את הקובץ הסופי עשוי להתברר אפילו יותר, בהתאם הפרמטרים להחיל (כמעט 10 פעמים יותר מאשר בעת שימוש באפשרות "דף אינטרנט עם מסנן" ).
זה באמת לא האפשרות הטובה ביותר אם אתה מתכנן להפוך את הדף חלק של אתר אינטרנט, כי הסיבה לא תקבל לטעון דף אינטרנט מהיר. אבל זה יכול להיות שימושי בנסיבות מסוימות - לדוגמה, כאשר אתה רוצה לשתף מסמך עם מישהו שאין לו דרך אחרת לקרוא מסמך של Microsoft Word .
הערה : אם יש לך בלוג משלך, תוכל לפרסם את מסמך Microsoft Word ישירות לבלוג שלך באמצעות התכונה השיתוף. מספר הנתונים המשויכים הוא מינימלי בזמן שהמסמך הסופי משתמש בסגנונות המוגדרים בהגדרות הבלוג. התהליך של פרסום מסמך בבלוג שונה מהשיטות המתוארות במאמר זה, כך שלא נדון בו בפירוט.
כיצד לקבוע הגדרות אינטרנט מתקדמות
Microsoft Word מציע גם מספר אפשרויות שימושיות שבהן ניתן להשתמש כדי להתאים אישית מסמכים בעת שמירה כדפי אינטרנט.
כדי לגשת להגדרות אלה, בחלון "שמור מסמך", פתח את הרשימה הנפתחת "Service" הממוקמת בחלק התחתון של החלון ליד הלחצן "שמור" ולאחר מכן בחר את הקטע "אפשרויות מסמך אינטרנט" מהתפריט המוקפץ.
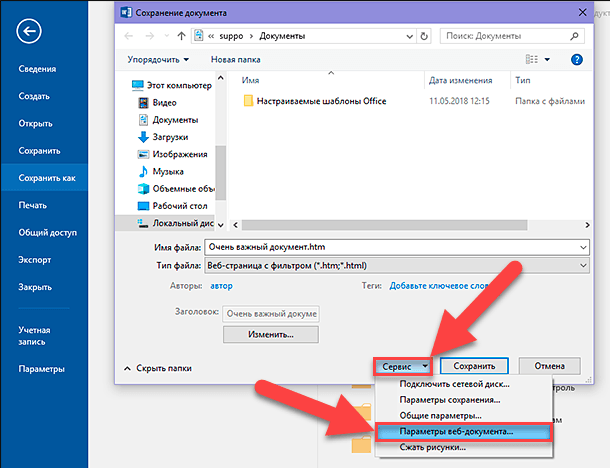
חלון הגדרות מסמך האינטרנט מכיל חמש כרטיסיות שבהן ניתן להשתמש כדי לכוונן מאפיינים שונים המגדירים את ההגדרות לשמירת דפי אינטרנט.
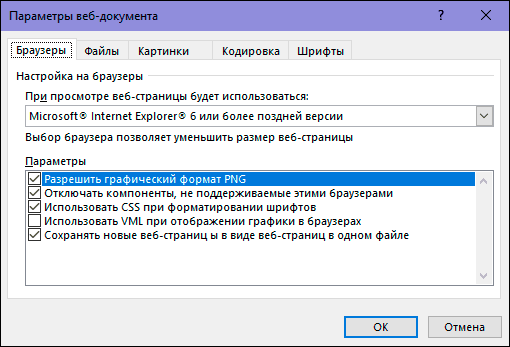
סוגי התכונות שניתן להתאים אישית בכרטיסיות אלה כוללים:
הכרטיסייה ' דפדפן' : כרטיסייה זו מאפשרת לך לבחור את דפדפן היעד עבור סיבות תאימות (אם כי זה לא ממש חשוב היום), לאפשר "PNG" בפורמט גרפי, להסתמך על "CSS" עבור עיצוב גופנים ומספק כמה אפשרויות קטנות אחרות .
הכרטיסיה קבצים : האפשרות העיקרית בכרטיסייה זו היא לשלוט בשמות ובדרך שבה הקבצים ממוקמים. לדוגמה, אם תבטל את הסימון בתיבה "Create folder for auxiliary files" , כל הקבצים הקשורים יישמרו באותה תיקיה של דף האינטרנט. בנוסף, מוצגות אפשרויות להגדרת השימוש בשמות קבצים ארוכים ויכולת לעדכן קישורים של Microsoft Word בעת שמירת מסמך.
לשונית תמונות : לשונית זו משמשת לשליטה על גודל המסך וצפיפותו (פיקסלים לאינץ ') עבור דפדפן היעד. תמונות וטקסט עשויים להשתנות בהתאם לרזולוציה שהוגדרה בה הם מוצגים. ערכי ברירת המחדל של הרזולוציה יהיו מספיקים, מכיוון שאינך מתכוון להשתמש ב- Microsoft Word כדי ליצור אתרי אינטרנט מורכבים. אבל אם אתה פותח את דף האינטרנט שלך ואת כל הטקסט ממוקם סביב התמונות בצורה מוזרה, אז אתה יכול לשנות את זה בכרטיסייה זו.
כרטיסיית קידוד : כרטיסייה זו מאפשרת לך לשנות את השפה שבה יישמר המסמך ולהגדיר את הקידוד של דף האינטרנט המוגדר כברירת מחדל.
הכרטיסייה ' גופנים' : כרטיסייה זו מאפשרת לך לציין את קבוצת התווים והגופן המשמשים בדף. הפתרון הנכון יהיה לציין גופן אוניברסלי אחד, שכן אתה לא יודע איזה דפדפני האינטרנט הקוראים שלך ישתמשו. אך שינוי ערכות התווים עבור קוראים בשפות שונות יכול להיות תכונה שימושית.
כמו כן חשוב לזכור כי הפרמטרים האלה מבוססים על המסמך שלך. הגדר פרמטרים אלה במסמך, והוא יזכור את כל ההגדרות שהוזנו. עם זאת, מסמכים אחרים שתעבוד איתם ימשיכו להשתמש בהגדרות ברירת המחדל.
במאמר זה, הראינו דרך לשמור מסמך שנוצר ביישום "Microsoft Word" , בצורה של דף אינטרנט עם פרמטרים שונים. אתה לא יכול להשתמש בו לעתים קרובות, אבל אתה צריך להיות מודע ליכולת זו של Microsoft Word כדי להשתמש בו במידת הצורך.