נקודת גישה WiFi 7 על מחשב נייד. כיצד להפוך את נקודת גישה WiFi
- נקודת גישה WiFi 7 על מחשב נייד. כיצד להפוך את נקודת גישה WiFi
- עבור Windows XP
- עבור Windows 7
- עבור Windows 8.0 ו- Windows 8.1
- הדרכות וידאו
- מידע כללי
- תכונות מובנות
- שורת הפקודה
- Comp-comp חיבור
- תוכניות
- כיצד לבחור יישום
- הגדרות הפצה
נקודת גישה WiFi 7 על מחשב נייד. כיצד להפוך את נקודת גישה WiFi
במאמר זה תמצאו עצות כיצד ליצור נקודה ממחשב נייד. גישה זה יאפשר לשתף את האינטרנט עבור חדר או בבית. מערכת כזו תהיה נוחה אם אתה רוצה שיהיה צד, ועידה, וגם להקל על הדרך להתקין את הרשת ללא שימוש בכבלים ברשת.
להלן נבחן את השיטות והטכניקות של מערכות ההפעלה הפופולרית ביותר בקרב המשתמשים. כדי ליצור נקודה כזו, אתה צריך מחשב נייד שיש לו הגדרות אינטרנט, וגם יש מתאם עם היכולת לספק Wi-Fi. בין היתרונות הנובעים מחיבור כזה, ניתן לקרוא נגישות וניידות. עם נקודת Wi-Fi מחובר, אתה יכול בקלות להשתמש טבליות, מחשבים ניידים אחרים, בעוד בחדר אחר, יושב על הספה או המיטה נוח.
עבור Windows XP
1) פתח את תפריט "התחל" ועבור "לוח הבקרה" של "חיבורי רשת"
2) הבא, אתה צריך להפעיל את ה- Wi-Fi, בשביל זה אתה צריך ללחוץ פעמיים (כפתור שמאלי על העכבר) על הסמל "חיבור רשת אלחוטית". לאחר מכן אנו לוחצים על הסמל, לפתוח את חלון תפריט ההקשר ולחץ על "מאפיינים" בו. בחלון החדש, בחר את הכרטיסייה "רשתות אלחוטיות" ותקתק את תיבת הסימון "השתמש ב- Windows כדי להגדיר את הרשת". בסוף לחץ על "הוסף".
3) בחלון שנפתח, עליך לנהוג בשם הרצוי, החדש עבור החיבור שלך (לדוגמה, דף הבית או אחר). אנו ממשיכים להגדיר את שאר הגדרות הרשת:
- הגדר את "נקודה" מול הפריט "מתחבר גם אם הוא לא משודר."
- "אימות" פתח אותו.
- כדי להצפין נתונים, בחר "WEP".
- "מפתח רשת", הגדר את הערך ל -13 או 5 תווים.
- הסר את הסימון מהפריט המדווח על אספקת מפתח במצב אוטומטי.
- אנו מציינים את מפתח המפתח כ- "1".
- פתח את הכרטיסייה "חיבור" והכניס רק סמן אחד.
- בסוף, לחץ על "אישור".
4) בהגדרות של חיבור הרשת האלחוטית, פתח את הכרטיסייה "כללי" ובדוק "Protocol (TCP / IP)", ולאחר מכן עבור למאפיינים של פריט זה. בחלון הפתוח, סמן את הפריט "השתמש בכתובת ה- IP הבאה" ולאחר מכן מלא את השדות הבאים:
- בשורה עם כתובת ה- IP ורשום "192.168.0.1"
- בשורה שאחראית על מסיכת רשת המשנה "255.255.255.0"
- ובטור המציין את שרת ה- DNS שאנו מזינים - "192.168.0.1"
- אשר הכל, לחץ על "אישור", ולצאת. עכשיו המחשב הנייד שלך עובד כנתב עבור Wi-Fi.
עבור Windows 7
כדי ליצור נקודת Wi-Fi על מחשב נייד עם מערכת הפעלה כזו, אתה יכול להשתמש בקושחה או להוריד תוכנה מיוחדת.
1) שיטה עם כלים מובנים:
- פתח את "מרכז הרשת והשיתוף", לשם כך תוכל ללחוץ על הסמל בפינה השמאלית התחתונה של החלונית.
- בתפריט שנפתח, לחץ על "הגדרת חיבור או רשת חדשים" ולאחר מכן - "הגדרה רשת אלחוטית מחשב למחשב ".
- לחץ על כפתור "הבא" וליצור חיבור חדש. ציין את שם הרשת שנוצרה, את הסיסמה לגישה ובחר את המערכת לאבטחה (עדיף לבחור WPA2-Personal).
2) השתמש בתוכנית מיוחדת.
כיום, יש מספר עצום של תוכניות המאפשרות לך להגדיר מחדש את המחשב הנייד ולהפוך אותו לעבוד "במצב" של הנתב. אחד הטובים ביותר בעסק הזה יכול להיחשב "Connectify Hot Spot Pro", היא הפשוטה ביותר. כדי להתאים אישית איתה באמצעות WiFi אתה צריך להתקין אותו, להפעיל אותו ולאחר מכן להזין בתיבות המתאימות: "שם רשת", "סיסמה" ו "מתאם רשת" המשמש Wi-Fi.
עבור Windows 8.0 ו- Windows 8.1
בגירסאות אלה של מערכת ההפעלה, מפתחים המשיכו במגמה של גרסאות קודמות וכללו את היכולת ליצור ולהתחבר באמצעות תכונות מובנות. עליהם נספר לכם:
- בדוק את הביצועים מתאם רשת , המחוון צריך להיות מופעל.
- פתח את התפריט באמצעות שילוב של לחצנים "Win" ו- "X". בתפריט, לחץ על "שורת פקודה".
- התאמה שורת הפקודה הפקודה: "netsh wlan הצג נהגים".
- מצא את הפריט "Hosted Network Support" עבור עבודה נכונה החיבור צריך להיות "כן".
- עכשיו אנחנו נכנסים לפקודות שמציינות את שם החיבור ואת הסיסמה: "netsh wlan set hostednetwork mode = allow ssid =" שם הרשת שלך "key =" password for it "".
- לאחר ביצוע הפקודה, עליך להפעיל את הנקודה, אנו מזינים פקודה חדשה מהמקלדת עבור התוכנית: "netsh wlan start hostednetwork". אם ברצונך לראות מאפייני חיבור, הקלד: "netsh wlan showednetwork"
- עכשיו אתה צריך לאפשר גישה לאינטרנט למשתמשים אחרים אשר ישתמשו החיבור שלך. פתח את "חיבורי רשת" ולחץ על צירוף המקשים "R" עם "Win". בחלון החדש, בתרשים אנו מקלידים את הפקודה ncpa.cpl ולחץ על "אישור".
- החלון "חיבורי רשת" נפתח, סמל חדש עם הנקודה שלנו עבור חיבור הופיע בתיקייה. לחץ על הסמל, שאחראי על החיבור שלך לאינטרנט ובחלון התפריט הפתוח "מאפיינים". בתפריט, עבור אל הכרטיסייה "גישה" וסמן "נקודה" "אפשר למשתמשים אחרים להשתמש בחיבור לאינטרנט של מחשב זה." ברשימה המופיעה אנו מחפשים את נקודת ה- Wi-Fi שעושה אותנו ומאשרים (על ידי לחיצה על "אישור").
הדרכות וידאו
יום טוב, מבקרים בבלוג.
גם היום, משתמשי מחשב רבים לא יכולים לדמיין את חייהם ללא האינטרנט. ועכשיו הוא לא רק על מחשבים, אלא גם טלפונים חכמים, טבליות, טלוויזיות. טכנולוגיות אלחוטיות הופכות יותר ויותר פופולריות, וזה בעיקר חששות מקבל את ההזדמנות להיכנס "עולם האינטרנט" בכל מקום בחדר. מכשירים מיוחדים להתמודד בצורה מושלמת עם משימה זו. ��בל מה אם ציוד כזה אינו מסופק? בהמשך המאמר אספר כיצד הנקודה מאורגנת. גישה Windows 7 במחשב נייד בדרכים שונות.
מידע כללי
טכנולוגיית ה- Wi-Fi מספקת את היכולת של כל המשתמשים לשלב מספר מחשבים והתקנים היקפיים נוספים בקבוצות ביתיות. זה מאפשר לך להגדיל את המהירות של העברת מידע, להאיץ את התקשורת, לשפר את זרימת העבודה.
ביסודו של דבר, מערכת כזו מאורגנת באמצעות ציוד מיוחד - נתב. אבל המכשיר הזה לא תמיד בהישג יד. ��מה אם אתה צריך בדחיפות ליצור חיבור עם רכיב חדש או גישה פתוחה לאינטרנט? למרבה המזל, כל המחשבים הניידים המודרניים מובנים מתאם Wi-Fi . אלמנט זה יכול להיות מוגדר כמודול תקשורת אלחוטית.
בשביל זה יש תוכניות רבות. כמו כן, ב מערכת הפעלה יש כמה כלים כדי להשיג זאת.
תכונות מובנות
מיד יש לומר כי שיטה זו אינה מחייבת משתמשים להתקין כל תוכנה נוספת.
שיטה זו תסייע לקבל נתב ללא נתב. נקודה אלחוטית גישה - זה יהיה מוגדר על המחשב הנייד. במקרה זה, ההתקן, כמפיץ, ומקבל אות.
והדבר הראשון לבדוק את זה הוא הנהגים עבור המודול שאנחנו צריכים. הם צריכים להיות הגרסה האחרונה. אם זה לא המצב, ייתכן שהפונקציה שאנחנו זקוקים לה לא תתמוך ברמת התוכנה.
הפצה של האינטרנט ניתן לארגן באמצעות שורת הפקודה או באמצעות חיבור "comp comp". בכל מקרה, התוצאה תהיה זהה.
העיקר לעשות הכל צעד אחר צעד כדי לא לפספס משהו.
שורת הפקודה
כדי להשיג את התוצאה הרצויה, עליך לבצע מספר פעולות:
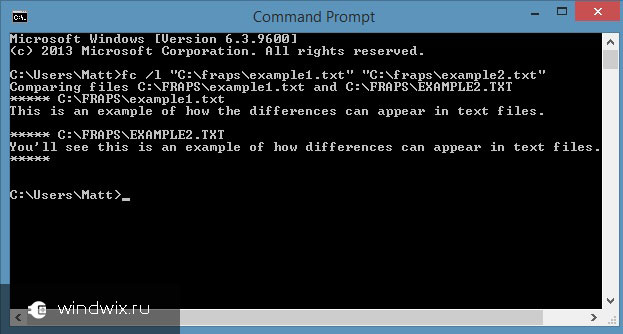
במקרים מסוימים, ייתכן שמשתמשים יצטרכו לשתף מידע. לשם כך, בצע את הפעולות הבאות:
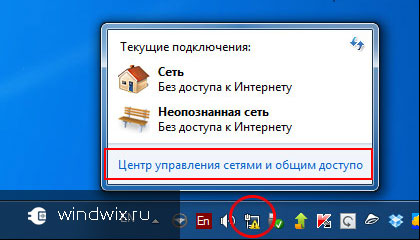
אם פתאום אתה מקבל חיבור מוגבל, ואתה צריך להגדיר את האינטרנט עבור כל המשתתפים, אתה צריך לעשות כמה תנועות:
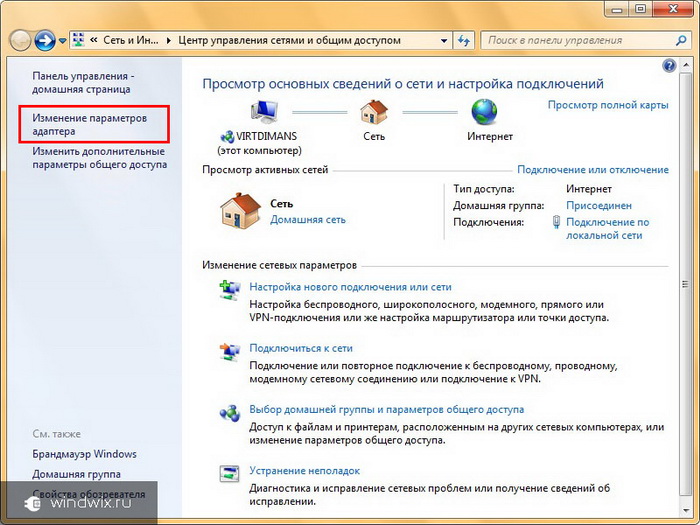
עכשיו נקודת הגישה מיועדת לא רק למחשבים או מחשבים ניידים, אלא גם לטלפונים ולטאבלטים.
Comp-comp חיבור
ההליך עצמו הוא פשוט. לשם כך, בצע את הפעולות הבאות:
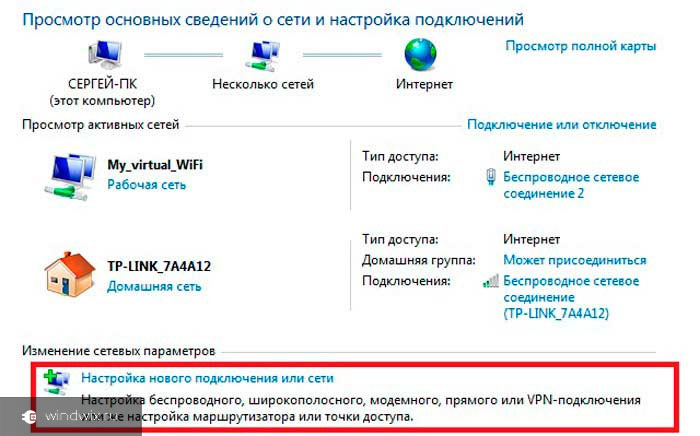
אם ההתקן אינו מפיץ את האינטרנט לאחר מכן, ייתכן כי אתחול הציוד יסייע. אם לא, בדוק את ההגדרות.
תוכניות
שיטה זו יכולה להיקרא אחד הקלה. כדי לעשות זאת, ישנם יישומים רבים כי הם הורדו בחינם. באופן כללי, עבודה בתוכניות כאלה מגיע עד ארבע פעולות עיקריות:
- הזן את השם.
- בחירת האבטחה.
- הזן מפתח.
- בחירת חיבורים לגישה ל"רשת הגלובלית ".
ראוי לציין כי אם אתה הגה סיבוב דומה עם מחשב נייח, זה חייב להיות הרכיבים המתאימים. לדוגמה, כרטיס הרשת הרגיל לא יעבוד. העריכו כי הוא יתבצע באמצעות מודם USB המחובר ליציאה חיצונית.
אני מקווה שאתה יכול בקלות להשיג את המטרה שלך. הירשם ואתה תמיד יודע מה לעשות עם המחשב שלך בכל מצב.
היום לא תפתיע אף אחד עם רשתות אלחוטיות: יש נקודת גישה Wi-Fi כמעט בכל בית, ואנחנו בהצלחה להשתמש בטכנולוגיה זו למטרות שלנו בכל יום. ואם יש רגעים שבהם אין נתב בהישג יד, אתה יכול להפיץ את הרשת מהמחשב הנייד. כאן ננתח אילו תוכניות זמינות עבור הפצת Wi-Fi ממחשב נייד עם Windows 7. הודות לתוכנה זו, אתה יכול בקלות להפוך את המחשב לתוך נתב אמיתי.
ישנן דרכים רבות להפיץ רשת ממחשב נייד:
הבא, זה יהיה על הפסקה השלישית - מה יש תוכניות להפצת Wi-Fi ממחשב נייד עם Windows 7. יש הרבה יישומים דומים. כמובן, הם שונים בינם לבין עצמם על ידי מאפיינים שונים, דרכים של הקמת מחשב וכן הלאה.
תוכניות מסוימות דורשות זכויות ניהוליות, אחרות לא. עם זאת, הם עובדים על פי עיקרון דומה ומשתמשים באותם משאבים. איכות נוספת המשלבת את כל התוכניות הללו עבור הפצה של Wi-Fi עם Windows 7, היא קלות של תצורה ושימוש.
ככלל, ההתקנה כולה מצטמצמת למספר שלבים:
- הקצה שם רשת.
- ציין סיסמת אבטחה.
- בחר חיבור אינטרנט פעיל.
- לחץ על הלחצן כדי להתחיל לעבוד - "התחל שיתוף".
כיצד לבחור יישום
כאמור, תוכנה זו באינטרנט מלא. עם זאת, נוכל להדגיש כמה שכבר נבדקו יש שוב ושוב הראו את יציבות העבודה:
- התחבר.
- Switch Virtual נתב - פועל על Windows XP ו 7.
- mHotspot.
ההבדלים בין תוכניות אלה הם קבוצה נוספת של פונקציות. לדוגמה, mHotspot מאפשר לך לעקוב אחר מספר ההתקנים המחוברים, התנועה המבוזרת והגדרות גמישות למדי.
המאפיין המיוחד של Switch Virtual Router הוא שניתן להשתמש בו גם עבור Windows XP, בעוד יש לו גם הגדרות רבות ומגוון רחב למדי של פונקציות, אחד הנוחים ביותר הוא היכולת להפעיל את התוכנית באופן אוטומטי כאשר Windows מתחיל.
מה התוכנית עבור הפצת Wi-Fi ב- Windows 7 יהיה הכי נוח במצב נתון - אתה מחליט, בהתחשב בדרישות שלהם. לדעתי, Virtual הנתב פלוס הוא כלי השירות הקלה ביותר עבור המחשב, זה לא משנה את תצורת המערכת ולא משנה את תצורת הרשת. נתב Virtual Plus הוא בטוח ופשוט, לא עמוס עם תכונות מיותרות כי רק להאט את העבודה.
למעשה, Virtual הנתב פלוס פשוט מגדיר את ההפצה על שורת הפקודה, באופן אוטומטי ביצוע שתי פקודות - כדי ליצור הפצה להשיק רשת וירטואלית . בהבעת הדעה הסובייקטיבית שלי, אני יכול לומר שאני מעדיף פשטות ללא חריגות, ולכן אני מעדיף את התוכנית הזאת. באפשרותך להשתמש בכל אחד מהכלים המוצעים. הם מוגדרים כמעט אותו דבר (אם לא מדברים על תכונות נוספות).
הגדרות הפצה
אז, אתה כבר יודע רשימה קצרה של השירות הפופולרי ביותר ויציב. עכשיו בואו נסתכל איך הפצה Wi-Fi מוגדר עם Windows 7: Virtual נתב פלוס יילקחו כדוגמה.
אז, אני אומר מיד שאתה יכול להוריד קובץ התקנה או גרסה ניידת של תוכנית שאתה אפילו לא צריך להתקין. אז, לאחר שהתחלת את התוכנית, אתה צריך לעקוב אחר כמה צעדים פשוטים:
- בשורה "שם רשת (SSID)" עליך לכתוב את שם הרשת הנוצרת. שם זה יוצג בעת חיפוש נקודת גישה, ויהיה עליך להתחבר אליה. למעשה, זהו השם של הנתב הווירטואלי שלך.
- סיסמה - בשורה זו אתה מציין את סיסמת האבטחה. זה יהיה צורך להיכנס כאשר מתחבר לרשת וירטואלית.
- חיבור משותף - כאן עליך לציין חיבור פעיל לאינטרנט. ככלל, התוכנית עצמה קובעת באופן אוטומטי את החיבור הדרוש, אבל אם זה לא קורה, לאחר מכן לחץ על כפתור "רענן" (יש את ייעודו בצורה של שני החיצים מול אחד לשני).
?מה אם אתה צריך בדחיפות ליצור חיבור עם רכיב חדש או גישה פתוחה לאינטרנט?