סמל ציטוטים מודגש. כיצד להסיר פער גדול בין מילים ב- Word
- סמל ציטוטים מודגש. כיצד להסיר פער גדול בין מילים ב- Word משתמשים רבים נתקלים לעתים קרובות בבעיה...
- סוף השורה
- תו כרטיסייה
- החלפת כרטיסיות
- עיצוב רווחים בטקסט
- כיצד להסיר פערים גדולים: וידאו
- כיצד להסיר חללים גדולים ב- Microsoft Office Word
- הדרכה
- מה לעשות אם טקסט שהועתק מהאינטרנט אינו מיושר ברוחב
סמל ציטוטים מודגש. כיצד להסיר פער גדול בין מילים ב- Word
משתמשים רבים נתקלים לעתים קרובות בבעיה כזו כמו רווחים גדולים בין מילים ב- Word. עורכים מנוסים יודעים היטב מה הסיבה ואיך להסיר את הפער בין המילים ב- Word, אך מתחילים, כשהם רואים זאת, נופלים לסטות נפש, חוששים לעשות משהו כדי לא לפגוע.
במאמר זה, נדבר רק על אופן הסרת הרווח בין המילים ב- Word. כל הגורמים לתופעה יינתנו ויודגמו בבירור דרכים לחיסולה. יתר על כן, ישנן הרבה מהשיטות הללו, כך שכל אחד ימצא אחת שעוזרת לו.
מוצדק
כעת נראה כיצד ניתן להסיר את הרווח בין המילים ב- Word כשמתיישרים עם הרוחב. סיבה זו היא הראשונה ברשימת השכיחות. מספר לא מבוטל של משתמשים, המתמודדים עם בעיית הפערים הגדולים, מתמודדים עם זה. אך אל תפחדו, הוא מתוקן בפשטות רבה. פשוטו כמשמעו בכמה לחיצות עכבר.
בשורה התחתונה, תוכנית Word מיישרת בצורה שגויה טקסט. אך ראוי לציין שזה קורה בגלל העובדה שתצורות העיצוב של אותו טקסט הוגדרו בצורה שגויה.
יש שתי דרכים להתמודד עם "בעיה" זו. הראשון שבהם כולל שינוי מיקום הטקסט. ראוי לציין ששיטה זו תעבוד רק אם המסמך מעוצב כהלכה. לכן זה לא מתאים לכולם. אבל עדיין כדאי להדגיש. לכן, כדי להיפטר מחללים גדולים, נסה רק ליישר את הטקסט לשמאל. האפשרות המתאימה נמצאת בכרטיסייה "בית". אם אינך מוצא אותו, השתמש בקיצור המקשים Ctrl + L.
��בל מה אם זה לא יצליח? יש דרך שנייה - שימוש במקשים חמים. כעת בואו להבין כיצד ניתן להסיר את הרווח בין מילים במילה בעזרת המקשים.
בשורה התחתונה פשוט מאוד, עליכם להחליף חללים ארוכים בקצרים. יתר על כן, שטח קצר מוגדר לא על ידי המקש המקביל, כפי שרבים עשויים לחשוב, אלא על ידי שילוב מיוחד: Shift + Ctrl + Space. אתה צריך רק להדגיש רווחים ארוכים בזה אחר זה ולשנות אותם לקצרים. עכשיו אתה יודע כיצד להסיר את הפער בין המילים ב- Word ברוחב. ובכן, אנו ממשיכים הלאה.
סוף השורה
מי יודע מה זה סוף הקו? נכון מאוד - זהו סימן שלא ניתן להדפיס בוורד. זה מופיע כשאתה לוחץ על Shift ועל Enter. לחץ על שילוב זה, ותוכנת Word לא תפיק פסקה אלא תקפוץ לשורה הבאה.
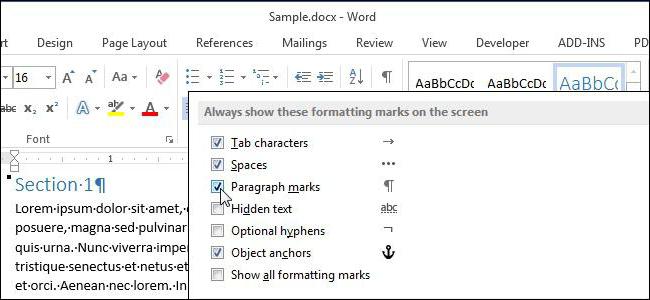
ראוי לציין שאם יישור הטקסט אינו רחב, לא תבחינו בהבדל, אך אחרת יופיעו אותם רווחים ארוכים מעצבנים. בואו נראה כיצד ניתן להסיר את הפער בין המילים במילה במצב דומה.
ראשית עליך לאפשר הצגת תווים שאינם ניתנים להדפסה. אתה יכול לעשות זאת בכרטיסייה "בית" בקטע "פיסקה". אתה יכול לראות את המיקום של פונקציה זו בתמונה.
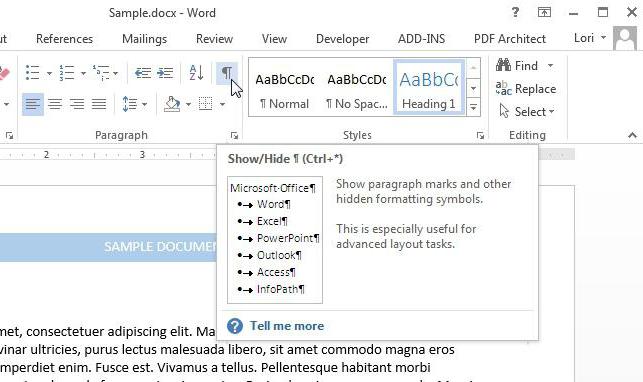
על ידי לחיצה על הכפתור בסוף השורה, בה יש פסקאות ארוכות, עליך לצפות בסימן "סוף השורה" המתאים. זה נראה כמו חץ מעוקל משמאל. כדי להיפטר מהבעיה פשוט קח והסר את השלט הזה. אתה יכול לעשות זאת באמצעות מקש ה- BackSpace או מחק.
תו כרטיסייה
מה זה "כרטיסייה"? זוהי אפשרות ב- Word המאפשרת לך לבנות טקסט. זה די משמעותי, אבל במקרה שלנו זה יוצר רק בעיות. מי לא יודע, הדמות הזו ממוקמת על מקש Tab. דמיינו חלל (ארוך). בדיוק מה שאנחנו לא צריכים.
ניתן להסיר בעיה זו באותו אופן של סוף הקו. פשוט להציג תווים שאינם מדפיסים , ותראה חצים המפנים ימינה במקומות שבהם הכרטיסייה נמצאת. כל שעליך לעשות הוא לבחור בסמל זה ולחץ על מקש הרווח. כך, תתקנו את המצב. אז תגלה סיבה אחרונה והדרך האחרונה, כיצד להסיר את הרווח בין מילים במילה.
החלפת כרטיסיות
אבל מה אם תווי הלשונית בטקסט כהים ואפלים? מסכים, זו לא אפשרות להחליף כל אחד מהם ידנית. אפשר לבזבז אותו כמות עצומה זמן, ועבור אנשים רבים פשוט מאבדים את העצבים. עכשיו בואו נגלה כיצד להחליף את כל הדמויות בבת אחת.
השיטה פשוטה עד כאב. אנשים רבים יודעים שב- Word יש פונקציה כזו כמו החלפת טקסט. בזה נשתמש.
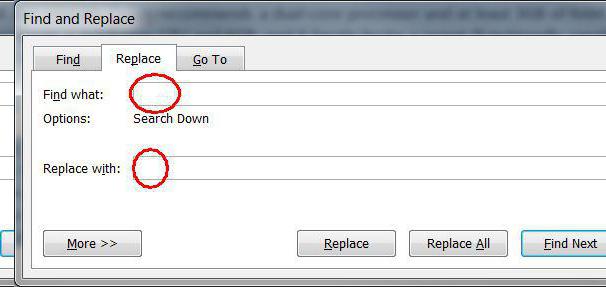
לכן, בחרו בתו הכרטיסייה והעתיקו אותו. לאחר מכן, פתח את חלון "מצא והחלף". ניתן לעשות זאת על ידי לחיצה על Ctrl + H. כעת בשדה "מצא", הכנס תו לשונית, ובשדה "החלף עם", שים רווח. לחץ על הלחצן החלף הכל.
כל הסיבות להופעת פערים גדולים בטקסט וכל הדרכים לחיסולם הוזכרו לעיל.
ישנן סיבות רבות ושונות להופעת פערים גדולים כל כך לא נוחים שמקלקלים את השלם מראה מסמך טקסט - לרוב זו תוצאה של שימוש בתווים שגויים בעת עיצוב טקסט. תיקון עיצוב טקסט יכול להיות קשה למדי ונדרש זמן רב כשאתה צריך ליישם הכי הרבה דרכים שונות להיפטר מפערים ארוכים.
עיצוב רווחים בטקסט
- לפני שתתחיל בצעדים רציניים לעיצוב הטקסט, נסה תחילה לברר את הסיבה. אם תגדיר יישור רגיל לרוחב בעת ההקלדה, העורך יכול לעקוב ולהתאים אוטומטית את גודל הרווחים בטקסט כך שהיישור יהיה נכון ככל האפשר. ובשביל זה העורך מותח את הרווחים באופן אוטומטי כך שהאותיות הראשונות והאחרונות של כל שורה יהיו באותה רמה מכל קצה המסמך. במקרה זה, הטקסט יישאר עם רווחים ארוכים ויצטרך לתקן ידנית על ידי מחיקה או הוספת המילים הדרושות בשביל הטקסט.
- בשלב הבא, וודא שהקלדה לא השתמשה בכרטיסיות מיוחדות במקום ברווחי טקסט רגילים, אשר לעתים רחוקות משתמשים בהן, אך עדיין ניתן למצוא אותם בטקסטים. זה נכון במיוחד לקבצי טקסט שהורדו מהאינטרנט או לקבצים שהתבנית שלהם שונתה. פתח את מצב הלשונית במסמך וזה יראה לך את כל הדמויות שלה. כרטיסיות הן חצים קטנים, הדומים לאלה המודפסים על כפתור הכניסה במקלדת. אם הבעיה נמצאת בכרטיסייה, פשוט החלף אוטומטית, זה מהיר מאוד ואינו דורש מיומנויות נוספות. פשוט הקלד כרטיסיה בחלון ההחלפה האוטומטית וניתן לפקודה להחליף אותה ברווח רגיל. לחץ על החלף הכל והחלף באופן אוטומטי את המסמך כולו. כל החללים שלאחריה צריכים להיות בגודל רגיל. כפי שאתה יכול לראות, זו טבלאות שהיא לרוב מהותית בעיצוב מסמכי טקסט , לכן היא צריכה לשים לב במיוחד כדי שכשאתה שולחת את הנמען שלך לא תראה מסמך מרושל עם רווחים לא סטנדרטיים.
- שתי שיטות אלה מאפשרות לך לתקן פערים בכל סיטואציה עם מצבם גודל מותאם אישית . עורך הטקסט של Word מעניק הזדמנויות נהדרות לפונקציונליות התוכנית ומאפשר לך לעצב את הטקסט באופן שמתאים לך לעצב מסמכי טקסט.
כיצד להסיר פערים גדולים: וידאו
האם שמת לב שבין כמה מילים בעורך טקסטים מיקרוסופט וורד האם מוצגים חללים גדולים שלא לצורך? אז הם לא מופיעים מסיבה כלשהי. ככלל, הדבר נובע משימוש בעיצוב הטקסט או בחלקים האישיים שלו, וניתן להשתמש בתווים מיוחדים במקום רווחים. כלומר, גורמים שונים הם דרכים שונות לחסל אותם. במאמר זה תלמד כיצד להסיר פערים גדולים ב- Word. מספיק לקרוא בעיון את ההוראות ולזכור את תוכנו כדי לחסל פערים לא גדולים מבחינה אסתטית.
כיצד להסיר חללים גדולים ב- Microsoft Office Word
עליך להתחיל לברר את הסיבה האפשרית להופעת רווחים גדולים מדי בין מילים. זה מותר אם מיושם יישור רוחב על כל הטקסט או חלקו.
העובדה היא שכאשר מיישמים אלמנט עיצוב מסמך זה עורך טקסטים מתחיל לוודא שכל המילים בקווים חדשים נמצאות באותה רמה, כאילו נמשך קו אנכי בלתי נראה אליו הן נמשכות. האותיות האחרונות של כל השורות מיושרות גם הן, מכיוון שכך, ניתן ליצור רווחים גדולים שממלאים את כל החלל במסמך. באופן אידיאלי, לכל שורה צריך להיות אותו מספר תווים, אז לא יהיו חללים נוספים, אבל זה משהו מהקטגוריה של מדע בדיוני.
��יישור לא התקבל והאם עדיין קיימים חללים גדולים מדי? העניין הוא משהו אחר, למשל בלשוניות (לחיצה על כפתור הלשונית חזותית יוצרת כניסה גדולה, המוכרת בטעות כמספר רווחים). כדי לזהות תווים כאלה, עליך להפעיל את מצב התצוגה של כל התווים: 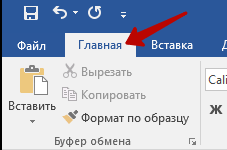
כפי שאתה יכול לראות, כל הרווחים מסומנים על ידי נקודות, בעוד שהחצים זהים לשוניות. למרבה המזל, ניתן להסירם בכמה ברזים:
אם הופיעו פערים גדולים שלא לצורך עקב היישור ברוחב, תצטרך לשנות אותו ליישור השמאלי הרגיל על ידי לחיצה על הכפתור המתאים.
הסיבות לריווח ארוך מדי בין מילים ב- מסמכי Word יכול להיות שיש כמה - זה יכול לנבוע מפקודות העיצוב המיושמות עבור הטקסט כולו או החסימה האישית שלו, או השימוש בתווים מיוחדים במקום ברווחים הרגילים. לכל אחת מהסיבות יש דרכי ביטול משלה, אך אם אינכם יכולים לגלות בדיוק את מקור הליקוי בטקסט, תוכלו להחיל באופן עקבי את כל האמצעים.
הדרכה
דרג את המאמר!
בעת הקלדת טקסט כלשהו, שגיאות שונות בנושא הקלדות אפשריות, ואם קל מאוד לציין את המילים או שהמילה עצמה מסמנת את המילה הלא נכונה, קשה לראות היכן יש לך כמה רווחים בין המילים בטקסט. ניתן להציג ידנית את כל הטקסט כאשר התווים המיוחדים מופעלים, אך זה מאוד לא נוח וארוך. ניתן לבצע אוטומציה של אותו תהליך של מציאת פערים מיותרים וחיסולם וכיצד לעשות זאת בהמשך המאמר.
כמה רווחים בין המילים נראים כמו התמונה למטה. כדי לאפשר הצגת חללים, לחץ על סרגל הכלים בסמל "הבית" בעיצוב הסמל להצגת תווים מיוחדים. בנוסף לשני רווחים בין מילים, יכולים להיות 3 ומעלה. כל חלל בתווים מיוחדים הוא נקודה נפרדת.
רווחים נוספים ב- Word נראים כמו כמה נקודות ברציפות
כדי להסיר אוטומטית רווחים נוספים במילה, עליך להשתמש בכלי החיפוש והחלפה. בלשונית "בית", לחץ על הפריט "החלף", או לחץ על שילוב המקשים Ctrl + H. בלשונית "החלף", בשדה "מצא", עליך להזין שני רווחים ברצף (הם לא נראים בעת ההדפסה), ובשדה "החלף עם" הזן רווח אחד. לאחר מכן, לחץ על כפתור "החלף הכל". מילה לאחר לחיצה על "החלף הכל" תציץ את הטקסט כולו מתחילתו ועד סופו ובכל מקום בו תמצא שני רווחים בשורה בין מילים תחליף אותם ברווח אחד. פעולה זו תעשה פעם אחת לאורך הטקסט, ואם יש לך יותר משני רווחים איפשהו, Word יחליף רק את שני הראשונים באחד.
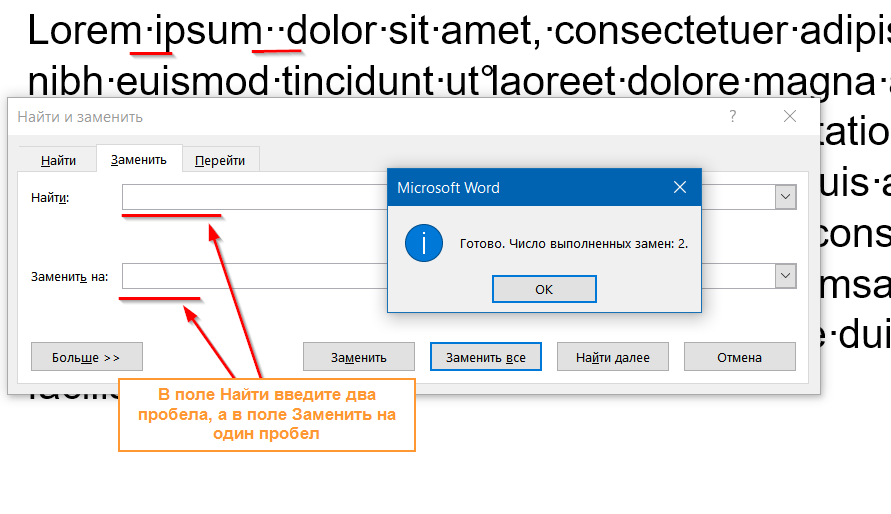
כדי להסיר חללים נוספים עליכם להחליף שני רווחים ברצף באחד בחיפוש והחלפה.
כדי להבטיח שנפטר מכל החללים הנוספים, בצע את אותו חיפוש והחלף שני רווחים באחד עד שתראה "סיום. מספר המחליפים שהושלמו: 0. " 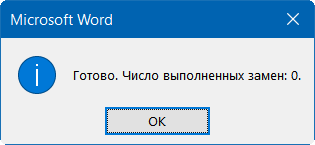
לאחר מכן, בטקסט שלך בהחלט לא יהיו רווחים נוספים בין מילים.
לפעמים אני נתקל במסמכים שבהם הטקסט מיושר ברוחב (סוג של תצוגה יפה יותר), אך המילים בשורה האחרונה נמתחות לרוחב המלא ומרווחים עצומים מופיעים בין המילים. לעתים קרובות מאוד, משתמשים באינטרנט שואלים בפורומים ובלוגים כיצד מפנים רווחים כשהם מיושרים ברוחב. הבעיה ברוב המקרים אינה בעיצוב הטקסט עצמו ברוחב, אלא בתו המיוחד בסוף פסקה בעיה זו.
הטקסט המתוח נראה כך:
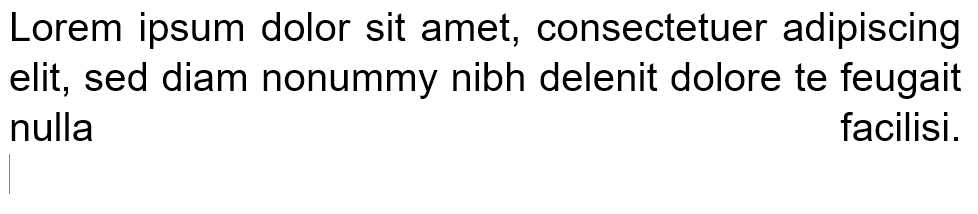
כפי שניתן לראות את שתי המילים האחרונות, Word נמתח לכל השורה על ידי הגדלת הפער בין שתי המילים. ב 90% מהמקרים, תעזור לך על ידי החלפת התו המיוחד בסוף הפסקה בתרגום של הסוגריים (זה Enter).
כדי לראות איזה סוג סמל הוא אחרי הנקודה, לחץ על הכרטיסייה הראשית על הסמל להצגת תווים מיוחדים. וכפי שאתה יכול לראות, במקום החלל הרגיל, יש לי תו להזנת שורות.
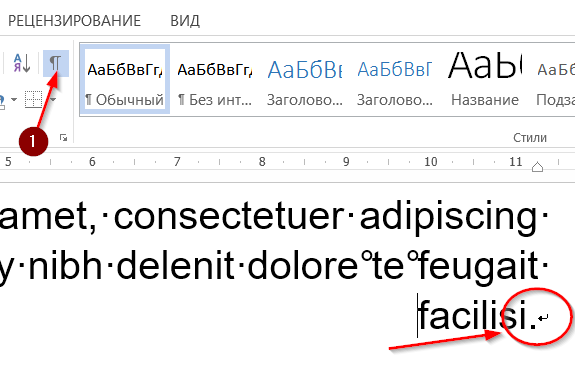
הבעיה שבגללה מובילה ברוב המקרים למתיחת המילים האחרונות בפסקה עם פער גדול ביניהן.
מחק אותו ולחץ על Enter במקום זאת. כפי שאתה יכול לראות, Word הפיץ אוטומטית את הטקסט עם עיצוב לרוחב ולא הוסיף רווח נוסף בין המילים.
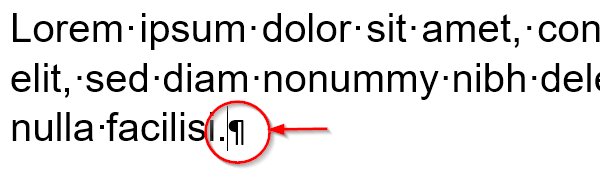
מה לעשות אם טקסט שהועתק מהאינטרנט אינו מיושר ברוחב
צפיות
?בל מה אם זה לא יצליח??יישור לא התקבל והאם עדיין קיימים חללים גדולים מדי?