So partitionieren Sie eine Festplatte in Windows 10
- Festplattenpartitionen
- Voraussetzungen
- Konzepte des Verstehens
- Überprüfen Sie die Methode zum Speichern von Informationen zu Festplattenpartitionen.
- Festplattenpartitionierung
Lesen Sie, wie Sie die Festplatte oder SSD-Festplatte mit den integrierten Windows 10-Tools in Abschnitte aufteilen . Detaillierte Schritt-für-Schritt-Anleitung. Die Festplatte ist eines der Hauptelemente moderner Computer, mit denen alle Benutzerinformationen und Computerverwaltungssysteme aufgezeichnet, verarbeitet und gespeichert werden können. Zur Vereinfachung für den Benutzer ist der Speicherplatz auf den internen Festplatten segmentiert (in Abschnitte unterteilt). Die Partitionierung wird normalerweise verwendet, um Betriebssystemdateien von anderen Benutzerdateien zu trennen.  Inhalt:
Inhalt:
- Festplattenpartitionen.
- Voraussetzungen
- Konzepte des Verstehens.
- Überprüfen Sie die Methode zum Speichern von Informationen zu Festplattenpartitionen.
- Partitionierung der Festplatte.
Festplattenpartitionen
Ihre interne Festplatte verfügt möglicherweise bereits über zwei oder drei Partitionen. Ein Computertechniker hat ursprünglich alle Partitionierungsarbeiten für Sie ausgeführt. Es gibt jedoch Situationen, in denen Sie die Konfiguration einer vorhandenen Partition ändern oder sie in zwei oder mehr Partitionen aufteilen müssen. Wie es auf den ersten Blick scheinen mag, ist dies ein sehr komplizierter Prozess, aber dies ist nicht der Fall. Und obwohl die Partitionierung einer Festplatte besondere Sorgfalt und Vorsicht erfordert, ist sie für jeden verantwortlichen Benutzer dennoch einfach genug. Die Installation von Anwendungen von Drittanbietern ist ebenfalls nicht erforderlich, wodurch die Verwendung komfortabler wird.
Der Geräte-Manager verfügt über eine integrierte Funktion namens "Datenträgerverwaltung" , mit der Sie eine Festplatte partitionieren können, und ist recht einfach zu bedienen. Wenn Sie eine Version des Betriebssystems "Windows 10 Creators Update" oder höher verwenden , dann können Sie die "Disk Management" -Funktion verwenden, um ein USB-Laufwerk oder eine SD-Karte zu trennen. In diesem Artikel wird jedoch nur darauf eingegangen, wie die Festplatte partitioniert wird.
Mit unserem Algorithmus können Sie also sowohl die interne als auch die externe Festplatte trennen. Wenn Sie eine Solid-State-Festplatte (SSD) installiert haben, kann diese auf dieselbe Weise partitioniert werden.
Voraussetzungen
Um die Festplatte in „Windows 10“ zu partitionieren, müssen Sie über Administratorrechte und Zugriff auf die Festplatte verfügen, die mit Ihrem Betriebssystem verbunden ist. Wenn Sie vorhaben, eine externe Festplatte zu teilen, stellen Sie sicher, dass sie sich auf einer Oberfläche befindet, die verhindert, dass sie während des Trennvorgangs versehentlich getrennt wird.
Konzepte des Verstehens
Eine Festplatte ist ein mechanisches Element. Um das Prinzip der Festplattentrennung zu verstehen, ziehen wir eine Analogie mit einer Ebene. Stellen Sie sich ein Studio-Apartment vor sich vor, wenn der gesamte Raum um Sie herum aus einem großen Raum und dem angrenzenden Badezimmer besteht. Dies ist eine saubere Festplatte, wenn sie noch nicht partitioniert ist und eine große Menge Speicherplatz mit einer kleinen Partition für die Wiederherstellungsfestplatte darstellt.
Angenommen, Sie möchten dieses Einzimmer-Studio in ein gewöhnliches Apartment verwandeln, dh zusätzliche Räume hinzufügen. Im Wesentlichen entscheiden Sie sich, Ihre Wohnung analog in verschiedene Teile zu unterteilen, um Ihre Festplatte in Partitionen zu unterteilen. Wenn Sie mit dem Verlegen von Wänden beginnen, um den Raum eines Apartment-Studios zu teilen, haben Sie die freie Wahl, wo die erste Wand sein wird, dh wie groß oder klein Ihr erster Abschnitt sein wird. Nachdem Sie Ihre Festplatte erfolgreich in zwei Partitionen aufgeteilt haben, ist Ihre Fähigkeit, die Festplatte zu partitionieren, eingeschränkt. Und Sie müssen vorsichtig sein, wenn Sie den nächsten Abschnitt teilen.
Es muss beachtet werden, dass die Anzahl der Abschnitte, die Sie erstellen können, begrenzt ist. Wenn auf Ihrer Festplatte Informationen zu den MBR- Festplattenpartitionen gespeichert werden können , können Sie bis zu vier und keine weiteren Partitionen erstellen. Wenn die Art und Weise, wie Ihre Informationen gespeichert werden, „GPT“ ist , können Sie eine unbegrenzte Anzahl von Partitionen erstellen.
Überprüfen Sie die Methode zum Speichern von Informationen zu Festplattenpartitionen.
Gehen Sie folgendermaßen vor, um zu ermitteln, wie Informationen zu Festplattenpartitionen gespeichert werden. Klicken Sie auf dem Desktop mit der rechten Maustaste auf die Verknüpfung "Dieser Computer" und wählen Sie im Popup-Menü den Link "Geräte-Manager" .
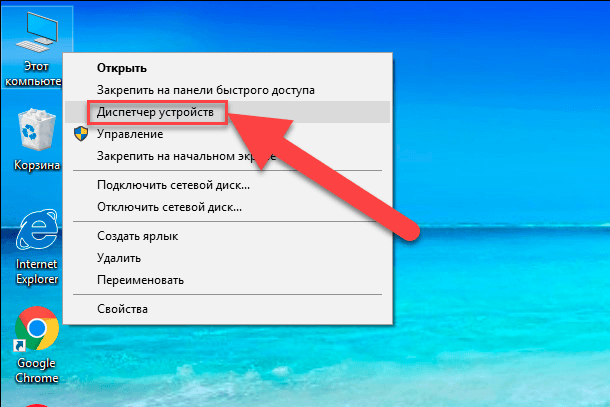
Überprüfen Sie im daraufhin angezeigten Dialogfeld den Abschnitt "Festplattengeräte" . Sie sehen eine Liste der auf Ihrem Computer installierten Festplatten. Markieren Sie die gewünschte Festplatte und klicken Sie mit der rechten Maustaste darauf, wählen Sie im erscheinenden Menü den Link „Eigenschaften“ .
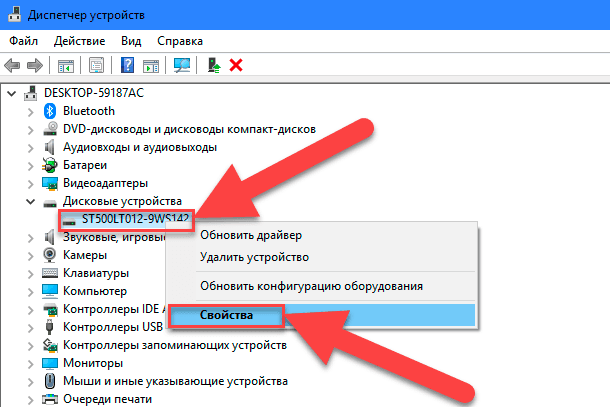
Klicken Sie im Dialogfeld "Eigenschaften" im Abschnitt "Volumes" auf die Schaltfläche "Füllen" .

Alle verfügbaren Informationen zu Ihrer Festplatte werden im Abschnitt "Festplatteninformationen" aufgelistet. Überprüfen Sie in der Zeile „Partitionsstil“ , welche Methode zum Speichern von Informationen zu Festplattenpartitionen auf Ihrer Festplatte verwendet wird.
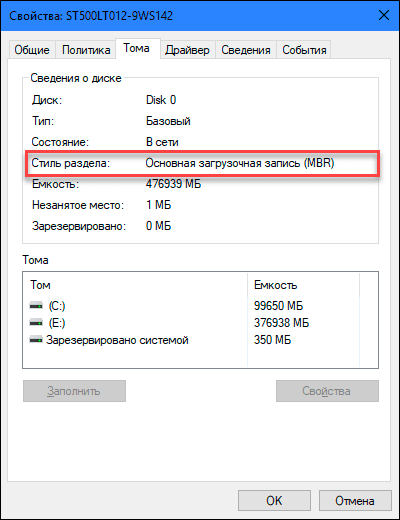
Festplattenpartitionierung
Um auf dem Desktop zu starten, klicken Sie mit der rechten Maustaste auf das Symbol "Dieser Computer" und wählen Sie im Popup-Menü den Link "Verwalten" .
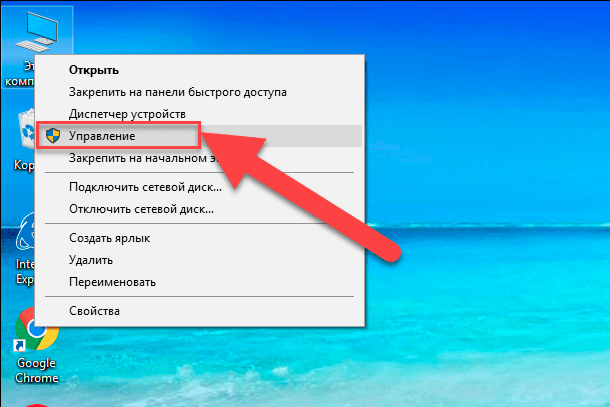
Sie sehen das Dialogfeld Computerverwaltung . Wählen Sie im Seitenmenü auf der linken Seite des Bildschirms den Abschnitt „Datenträgerverwaltung“ .
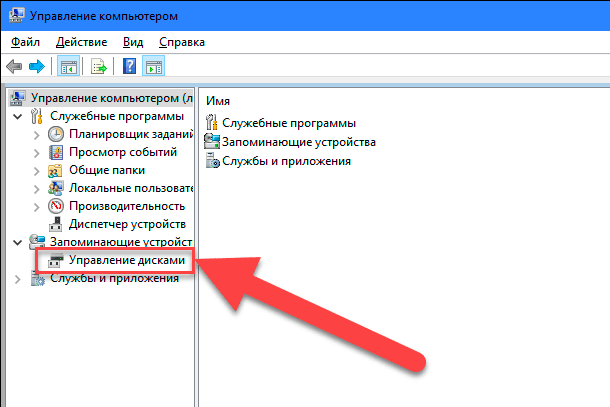
Im mittleren Bereich des Dialogfelds sehen Sie eine Liste aller Partitionen auf der ausgewählten Festplatte. In unserem Fall erstellen wir einen Abschnitt im bereits vorhandenen Abschnitt "E" . Wenn Sie einen Datenträger ohne Partitionen haben, führen Sie den gleichen Algorithmus für ihn durch. Klicken Sie mit der rechten Maustaste auf Ihre nicht partitionierte Festplatte (in unserem Fall im Abschnitt E ) und wählen Sie den Link Compress Volume . Der Computerverwaltungsdienst "Windows 10" überprüft, wie viel Speicherplatz Sie maximal zum Erstellen einer neuen Partition verwenden können. Dies geschieht, um sicherzustellen, dass keine Ihrer Dateien nach Abschluss des Aufteilungsvorgangs verloren gehen. Der neu erstellte Abschnitt enthält keine Dateien.
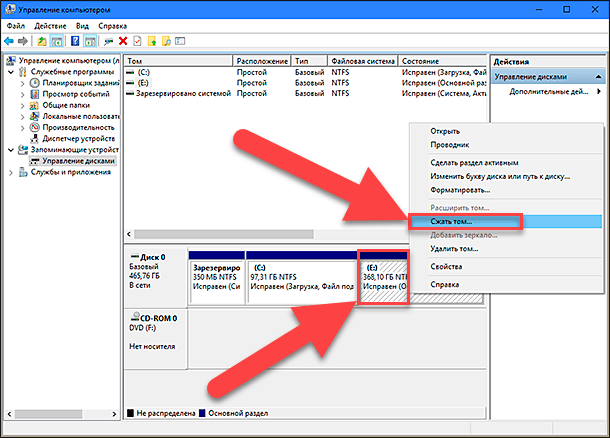
Wenn Sie beispielsweise eine 1-TB-Festplatte haben, auf der 800 GB mit gespeicherten Dateien belegt sind, können und sollten Sie nicht versuchen, jeweils 500 GB zu partitionieren. Der Windows- Computerverwaltungsdienst kann das Volume nicht über den Speicherort für nicht verschiebbare Dateien hinaus komprimieren. Wählen Sie daher nach dem Abrufen der Ergebnisse des verfügbaren Speicherplatzes für die Komprimierung die Größe der zukünftigen Partition unter Berücksichtigung der vorgeschlagenen Optionen aus. Das Beste ist, wenn Sie keine Dateien auf der Festplatte gespeichert haben, obwohl dies nicht immer der Fall ist (wie in unserem Fall).
Seien Sie vorsichtig bei der Auswahl der Partitionsgröße - dies ist wirklich der einzige schwierige Teil. Stellen Sie sicher, dass die Größe der neuen Partition die in der Zeile „Compressible Space (MB)“ angegebene Größe nicht überschreitet. Außerdem ist der gesamte Vorgang nicht mehr schwierig. Klicken Sie auf "Drücken" , um ihn zu starten.

Erteilen Sie dann dem Computerverwaltungsdienst die Berechtigung, einen neuen Abschnitt zuzuweisen, dh, dem Abschnitt einen Buchstaben zuzuweisen. Beantworten Sie auch die Frage des Dienstes nach der Notwendigkeit, den neu erstellten Abschnitt zu formatieren. Es ist besser, die Formatierung sofort durchzuführen, um den Abschnitt vollständig für die Arbeit vorzubereiten. Nach Abschluss des Vorgangs wird im mittleren Bereich des Computerverwaltungsmenüs neben den vorhandenen Abschnitten ein neuer Abschnitt angezeigt.
Wenn der neue Abschnitt als RAW- Bereich angezeigt wird, klicken Sie mit der rechten Maustaste darauf und wählen Sie ein Format aus dem Kontextmenü aus. Damit ist die Partitionierung der Festplatte abgeschlossen. Wenn Sie möchten, können Sie den Festplattenspeicher in die Anzahl der benötigten Partitionen aufteilen. Beachten Sie jedoch, dass die Anzahl der Partitionen, die Sie erstellen können, direkt von der Art und Weise abhängt, wie Informationen auf Ihrer Festplatte gespeichert werden (nicht mehr als vier Partitionen für den „MBR“ und eine unbegrenzte Anzahl von Partitionen für den „GPT“ ).
Wenn Sie „Windows“ installieren und die Festplatte in Partitionen unterteilen möchten, ist es die beste Lösung, den Standarddienst „Windows“ zum Verwalten von Festplatten zu verwenden. Dies vereinfacht das Erstellen, Aufteilen und Formatieren von Partitionen in „Windows“ erheblich.