תוכנית Adb. התקן והגדר את התצורה של המערכת. הוראות | 4Tablet-PC
תוכנית Adb. התקן והגדר את התצורה של המערכת. הדרכה
כמעט כל בעל מכשיר אנדרואיד שהחליט לשפר את חיית המחמד שלהם על ידי החלפת הקושחה או הגרעין של מערכת ההפעלה עומד בפני תוכנית adb .
עבור מרבית המתחילים החדשים, תוכנית זו הופכת למכשול בלתי עביר והיום אנו נספר לכם כיצד להתקין ולהתחיל לעבוד עם האפליקציה הנהדרת הזו שתעזור לכם, למשל, לקבל זכויות שורש במכשיר שלכם, להבהיר גרסה חדשה של אנדרואיד, או אפילו לשחזר את הטלפון או הטאבלט שלכם מצב התחלתי לאחר התערבות לא מוצלחת במערכת.
אז מה הוא ADB, האהוב על כל המודדרים וההאקרים, איפה ניתן להשיג אותו, ומדוע אנו זקוקים לו?
מה זה ADB .
הקיצור ADB מיועד ל- Android Debug Bridge (אנדרואיד Debug Bridge ). ADB הוא חלק מ- SDK אנדרואיד , אותו ניתן להוריד מכאן .
מכיוון שמערכת ההפעלה אנדרואיד היא סוג של לינוקס , לעיתים קרובות יש צורך לעבור דרך שורת הפקודה כדי להגדיר אותה. כמובן שיש תוכנות - אמולטורים סופניים המאפשרים לבצע פקודות ישירות במכשיר אך ראשית, במסך הקטן של הטלפון, זה לא נוח לעשות זאת, ושנית, לפעמים נדרשת גישה למכשיר דרך מחשב, ובמקרים אלה ורבים אחרים התוכנית adb פשוט אין לו תחליף. תוכנית adb מייצרת חיבור בין מכשיר למחשב ומאפשרת לבצע מניפולציות שונות עם מערכת האנדרואיד ישירות במחשב.
כיצד להתקין ADB.
ראשית, אנו ממליצים להוריד את הגרסה האחרונה של SDK אנדרואיד , בעת כתיבת מדריך זה, גרסת ה- r11 זמינה, תוך שימוש בדוגמה שלה לכל התיאור הנוסף, ובגירסאות קודמות, המיקום של התוכניות הדרושות לאחר התקנת ה- SDK עשוי להיות שונה מזה שתואר כאן.
1. הורד את SDK אנדרואיד , ניתן למצוא אותו בקישור שצוין קודם. ישנם סוגים שונים של SDK , עבור Microsoft Windows, Mac OS ו- Linux .
אנו זקוקים לגירסה עבור Microsoft Windows . והנה יש שתי אפשרויות - הורידו את המתקין או ארכיון ה- zip מ- SDK אנדרואיד. איננו זקוקים למתקין, במיוחד מכיוון שהוא לא יאפשר להתקין את ה- SDK במערכת Windows 7 ולכן אנו מורידים את ארכיון ה- zip.
הארכיון מכיל את התיקיה android-sdk-windows , המכילה את ה- SDK עצמו. פרוק אותו למחשב שלך. בדוגמה שלנו, מיקמנו את התיקיה בשורש של כונן C. אם תעשה זאת, יהיה לנו את הנתיב הבא ל- SDK : C: \ android-sdk-windows
בגירסאות קודמות של SDK , תוכנית ה- adb לה היינו זקוקים הייתה ממוקמת בתוך תיקיה זו בתיקיית הכלים , אך מפתחים הועברו אחר כך לתיקיית כלי הפלטפורמה .
עם זאת, אם אתה נכנס לתיקיה זו, לא תמצא את תוכנית adb בתוכה, אז המשך לשלב הבא בהתקנה.
2. התקן את כלי פלטפורמת SDK .
אנו דואגים שהמחשב שלנו מחובר לאינטרנט ומריץ את תוכנית SDK Manager בתיקיית android-sdk-windows . לאחר הפעלת התוכנית, החלון הבא יופיע:
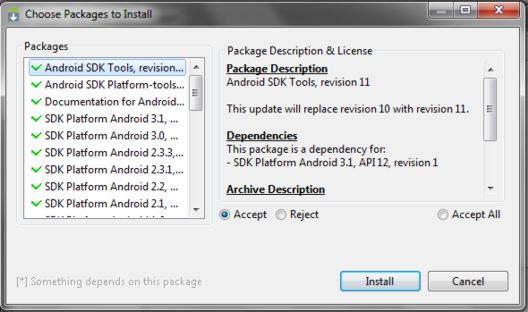
עלינו להוריד ולהתקין את כלי פלטפורמת ה- SDK אנדרואיד ואת כלי ה- SDK של אנדרואיד .
באמצעות לחיצה כפולה על פריט או לחיצה על " קבל " ו- " דחה " מסמנים את שני הפריטים הללו ברשימה ובטל את הסימון מכל שאר הפריטים, כמוצג בתמונת המסך שלמעלה. לאחר מכן לחץ על " התקן " והמתן עד להורדת והתקנת הרכיבים הדרושים.
כעת התקנו adb במחשב שלנו, אך כדי לעבוד עם הטלפון או הטאבלט שלנו יהיה צורך להתקין את מנהל ההתקן שלהם ולצורך נוחות נוספת עם התוכנית, יהיה נחמד להגדיר את הנתיב אליו ולרכיבים אחרים במערכת Windows.
3. אם נעבור לתיקיה C: \ android-sdk-windows \ platform-tools \, כעת נוכל למצוא את תוכנית ה- adb שם.
לאחר מכן עלינו לערוך את משתנה המערכת PATH כך שבכל פעם שתפעיל את התוכנית ותזין פקודות לא תקליד את הנתיב לתוכנית, שנראית כך:
C: \ android-sdk-windows \ platform-tools \ adb
אם מעולם לא ערכת משתני מערכת, צור נקודת שחזור מערכת כדי שתוכל בהמשך לשחזר אותה למצב המקורי.
- אם התקנת את Windows 7 , לחץ באמצעות לחצן העכבר הימני על קיצור הדרך " מחשב ", בחר " מאפיינים " ובחלון שנפתח בחר " הגדרות מערכת מתקדמות ".
- אם ברשותך Windows XP , לחץ באמצעות לחצן העכבר הימני על " המחשב שלי " ואז על " מאפיינים ".
בחלון הבא, בכרטיסייה מתקדם , לחץ על כפתור משתני הסביבה . ברשימת " משתני המערכת " בחר במשתנה " נתיב " ולחץ על הכפתור " שנה ... "
חלון העריכה המשתנה ייפתח, ובקטע " משתנה " בסוף הקו, אחרי פסיק, הוסף את הנתיב לתיקיית הכלים ותיקיית כלי הפלטפורמה :
; c: \ android-sdk-windows \ tools; c: \ android-sdk-windows \ tools-tools;
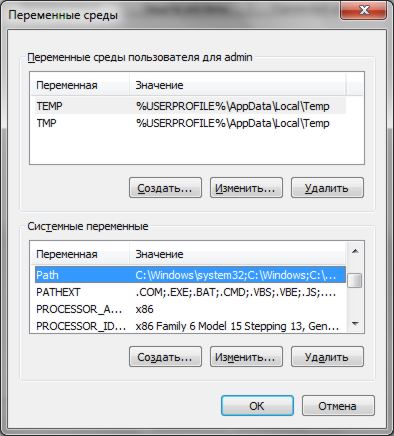
( אם בסוף הקו לא היה פסיק, הוסף אותו - כל נתיב בקו זה צריך להיות מופרד מהשני באמצעות פסיק )
אם התקנת את ה- SDK של אנדרואיד בתיקיה אחרת, כתוב בסוף השורה את הנתיב שלך לתיקיות הכלים ולכלי הכלים .
לחץ על " אישור " כדי לשמור את השינויים. לאחר מכן, כדי שהשינויים ייכנסו לתוקף, יהיה עליכם להפעיל מחדש את המחשב.
התקנת מנהלי התקנים.
מכשירים מסוימים, כגון טלפונים וטאבלטים של סמסונג , כוללים תוכנת סנכרון משלהם למחשב, ואם התקנת אותה במחשב שלך, מנהל ההתקן כבר מותקן במערכת שלך.
אבל עבור מכשירים כמו Nexus One , שמגיעים ללא תוכניות ומנהלי התקנים נוספים, יש להתקין מנהלי התקנים כדי לעבוד עם SDK אנדרואיד .
לשם כך, עבור לתיקיה בה התקנו את ה- SDK והפעל את מנהל SDK .
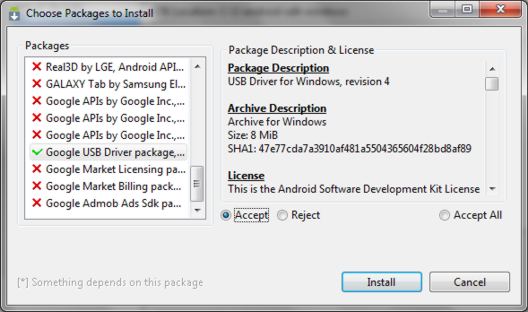
באותו אופן בו התקנו את כלי ה- SDK אנדרואיד וכלי ה- SDK של אנדרואיד , אנו מוצאים ובוחרים את " חבילת מנהל התקן ה- USB של גוגל " מהרשימה. לחץ על " התקן " והמתן כאשר התוכנית מורידה את מנהלי ההתקן. מנהלי התקנים עבור חלונות 32 ו- 64 סיביות יורדו לתיקיה הבאה:
C: \ 1 \ android-sdk-windows \ תוספות \ google \ usb_driver
עכשיו אתה יכול להתקין מנהלי התקנים עבור המכשיר שלך. לשם כך, בתפריט ההגדרות של הטלפון או הטאבלט, בחר בפריט " יישומים " (יישומים), והפעל אותו "ניפוי באגים ב- USB".
אנו מחברים את המכשיר שלנו למחשב. המחשב יאתר חומרה חדשה ויציע להתקנת מנהלי התקנים. התקן מנהלי התקנים מהתיקיה בה הורדו קודם לכן.
לאחר התקנת מנהלי ההתקן במנהל ההתקנים, יופיע התקן חדש " ממשק ADB " ואנחנו יכולים לאמת זאת על ידי פתיחתו באמצעות לחיצה ימנית על הסמל " מחשב " -> " מאפיינים " -> " מנהל התקנים "
בנוסף, תוכלו לנסות להתקין במחשב נהג adb אוניברסלי .
כיצד להריץ ADB
הדרך הטובה ביותר לעבוד עם תוכנית adb היא דרך שורת הפקודה של Windows . כדי להתקשר לשורת הפקודה במחשב עם Windows XP , לחץ על " התחל " ובשדה הקלט " הפעל " הקלד cmd ולחץ על "Enter".
במחשב עם Windows 7 , לחץ על " התחל " ובשדה הקלט "מצא תוכניות וקבצים" הקלד cmd ולחץ על "Enter".
חלון שורת פקודה ייפתח ובכדי לראות למשל אילו מכשירים חיברנו למחשב אנו מקלידים את הפקודה
מכשירי adb .
תוכנית adb תציג רשימת מכשירים המחוברים כרגע למחשב.
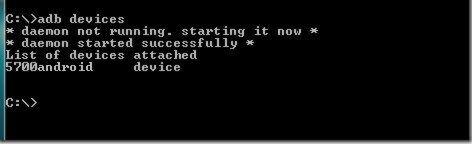
כיצד להתחבר באמצעות Wifi למכשיר אנדרואיד לעבודה עם adb - קרא באמצעות wifi באמצעות. הוראות.
כיצד לעבוד עם Adb בעזרת ממשק גרפי, קרא: QtADB - דרך פשוטה לחבר טאבלט או סמארטפון למחשב באמצעות ADB