Word-тен қалай бас тартуға болады. Кене белгісі: қайдан және қалай қою керек
Белгілеу белгісі пернетақтада берілмейді, бірақ арнайы комбинациялардың көмегімен оны хабарламаға, хабарламаға немесе мәтіндік құжатқа оңай қосуға болады.
Мұны қалай жасауға болатындығын толығырақ қарастырайық.
Құсбелгі түрлері + пайдалану
Кене белгісі (құс, таң) - бұл бір нәрсені растау үшін жиі қолданылатын арнайы белгіше. Трансферттер немесе ойдың астын сызу кезінде пайда болуы мүмкін. Төмендегі нұсқауларды оқып болғаннан кейін сіз таңбаны өзіңіз тауып, қолдана аласыз.
Ең оңай нұсқа - осы мақаладан нысанды көшіру. Белгішенің бірнеше түрлері бар:
Егер сізге дәл сол сөйлемде немесе сөйлемде қолдану қажет болса, оны таңдауды пайдаланып, ұнайтын элементті және пернетақтадағы CTRL және C пернелерін көшіріп алыңыз.
Пернетақтаға құсты өзіңіз теру үшін Юникод кодтауын қолдануыңыз керек. U және + әрпін теріңіз. Содан кейін сіз белгішенің кодын теруіңіз керек. Әр түрлі типтегі құсбелгілерге арналған сандық белгілер: 2713 (қалыпты белгі), 2714 (қалың), 2705 (жолаққа белгіленген), 2611 (әдеттегі қорапта).
Егер U +2713 немесе басқасының тіркесімі автоматты түрде құсбелгіге айналмаса, онда құжатта автоматты түрде Юникодты тану конфигурациясы болмайды немесе сіз кодты қате енгізесіз.
Кез- келген шолғышта мәтін дереу қажетті таңбаға айналады, сондықтан оны қауіпсіз түрде хабарламалар мен түрлі хабарламаларға енгізе аласыз.
MS Word бағдарламасындағы белгі
Word мәтіндік процессорын кемінде бір рет пайдаланған кез-келген адам арнайы таңбаларды қою құжатты құрылымдауға және оқуды жеңілдетуге көмектесетінін біледі. Сізге тапсырмалар тізімін, листинг құру кезінде белгі белгісі қажет болуы мүмкін.
Тәжірибесіз пайдаланушылар құжатқа қажетті элементпен сурет қосу арқылы белгі қояды. Бұл тәсіл қате, себебі файлдың соңғы өлшемін көбейтеді. Барлығын жеңілдетуге болады. Word-қа нүкте қою үшін бірнеше қадамдарды орындаңыз.
- Кез-келген нұсқадағы құжатты MS Word бағдарламасында ашыңыз. Бағдарламалық жасақтаманың шығарылған жылына байланысты талап етілетін қойындылардың орналасуы әртүрлі болуы мүмкін;
- «Кірістіру» бөлімін басыңыз;
- Құралдар тақтасының оң жағында «Таңба» элементін тауып, оны нұқыңыз;
- Ашылмалы терезеде «Басқа белгілер» түймесін басыңыз.
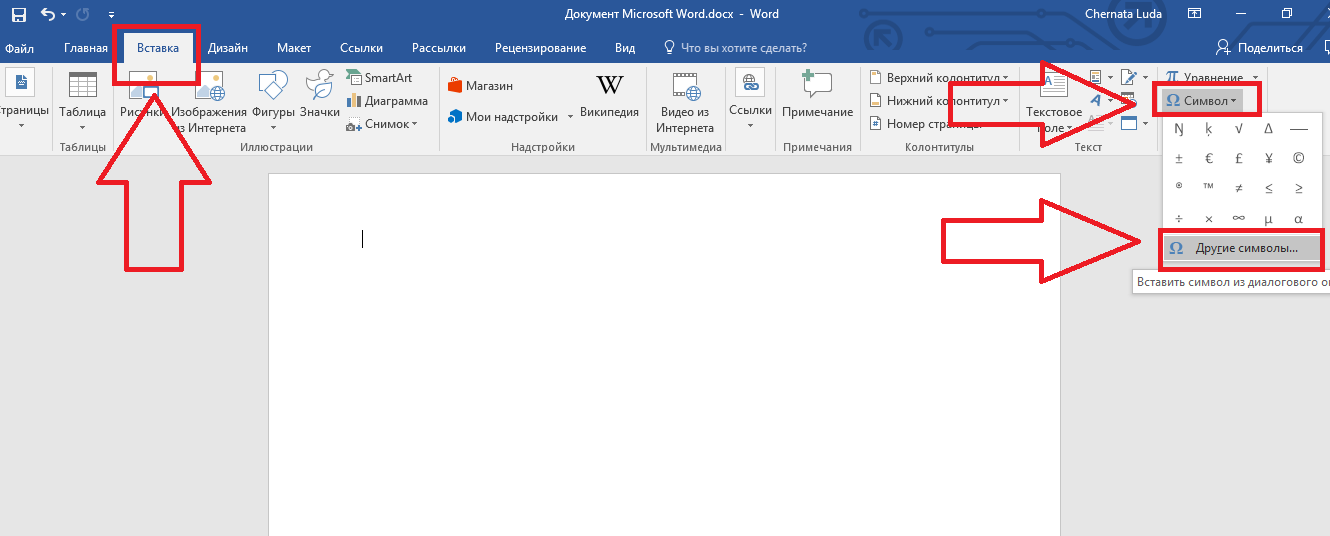
2-сурет - MS Word-тің негізгі терезесі
- Қалқымалы терезеде сіз екі әдісті қолдана отырып, кене таба аласыз. «Dingbats» жиынтығын таңдаңыз және ұсынылған тізімде қажетті элементті нұқыңыз немесе терезенің төменгі бөлігінде элемент кодын Юникодқа енгізіңіз (он алтылық). Мысалы, 2714. Word автоматты түрде сізге қажет объектіні табады. Оған басыңыз және әрекетті «ОК» басу арқылы растаңыз.
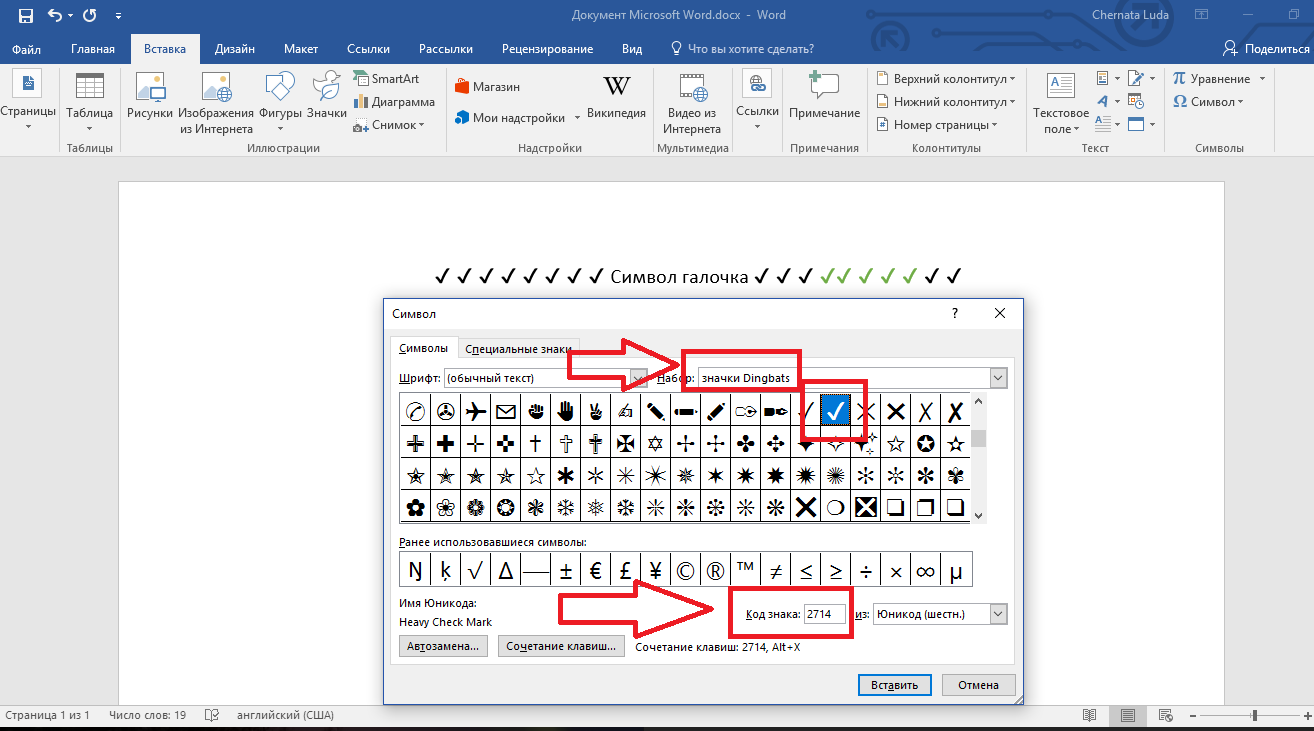
3 сурет - Word бағдарламасындағы арнайы таңбалар
Құжаттың негізгі мәтініне құсбелгіні қосқаннан кейін, сіз оған кез-келген форматтауды қолдана аласыз: түсін, қаріпін, тақырып түрін және басқа опцияларды өзгертуге болады.
Егер сіз MS Office Word мәтіндік редакторының көмегімен сұрақтар жиынтығын жасаған болсаңыз, әр сұрақ үшін бірнеше құсбелгі қою керек екенін білесіз. Бұл редактордың қолданушылары арасында осы мәселені шешудің ең танымал шешімі - осы белгісі бар сурет салу. Әрине, бұл опция тиімді, бірақ бұл жағдайда құжаттың салмағы бірнеше есе артады. Сұрақтар саны бірнеше жүз данаға жеткенде, құжаттың салмағы он есе артуы мүмкін.
Сізге қажет болады
- Microsoft Office Word мәтіндік редакторы.
Нұсқаулық
Қажетті орындарға кене қою үшін Microsoft құжаты Word 2003 бағдарламасында «Көру» мәзірін нұқу керек, «Құралдар тақтасы» таңдаңыз. Ашылған тізімнен «Пішіндер» таңдаңыз.
Сіз жаңа «Пішіндер» панелін көресіз. Құсбелгі қосу үшін Құсбелгі түймесін басу керек. Осы батырманы басқан кезде, меңзерді орнатқан жерде белгі пайда болады. Егер сіз оны басқа жерге қоюыңыз керек болса, тінтуірдің сол жақ батырмасымен осы элементті басып тұрып, оны қажетті жерге апарыңыз. Осы элементтің мәндерін өңдеу үшін элементті тінтуірдің оң жақ түймесімен нұқып, «Properties» элементін таңдау арқылы контекстік мәзірді пайдаланыңыз.
Егер сіз мәтіндік редактормен жұмыс істегіңіз келсе Microsoft Word 2007, содан кейін құжат терезесінің негізгі тақтасындағы «Әзірлеуші» қойындысына өту керек. «Басқару элементтері» блогына өтіңіз, «алдыңғы нұсқалардағы құралдар» түймесін басыңыз, «құсбелгі» түймесін басыңыз.
Егер сізге қосымша мәтін орналастырылатын құсбелгіні қосу қажет болса, ActiveX басқару тобындағы «Белгілеу» түймесін пайдаланыңыз.
Белгілеу белгісін кірістірілген жүйелік қаріптерден табуға болады. Мұны істеу үшін «Кірістіру» мәзірін нұқыңыз, «Таңба» таңдаңыз. Ашылған терезеде негізгі қаріпті Windings жүйесінің қаріпіне өзгертіңіз және құсбелгі таңбасын таңдаңыз.
Егер сіз MS Office Word мәтіндік редакторының көмегімен сұрақтар жиынтығын жасаған болсаңыз, әр сұрақ үшін бірнеше құсбелгі қою керек екенін білесіз. Бұл редактордың қолданушылары арасында осы мәселені шешудің ең танымал шешімі - осы белгісі бар сурет салу. Әрине, бұл опция тиімді, бірақ бұл жағдайда құжаттың салмағы бірнеше есе артады. Сұрақтар саны бірнеше жүз данаға жеткенде, құжаттың салмағы он есе артуы мүмкін.
Сізге қажет болады
Microsoft Office Word мәтіндік редакторы.
«Сөзге қалай белгі қою керек» тақырыбына P&G мақалаларын орналастыру арқылы демеушілік жасалады Бетті Word-қа қалай бұруға болады? Парақ нөмірлерін қалай қою керек? Бет нөмірлерін қалай бекіту керек
Нұсқаулық
Microsoft Word 2003 құжатының дұрыс жерлеріне белгі қою үшін «Көру» мәзірін нұқу керек, «Құралдар тақталары» тармағын таңдау керек. Ашылған тізімнен «Пішіндер» таңдаңыз.
Сіз жаңа «Пішіндер» панелін көресіз. Құсбелгіні қосу үшін Құсбелгі түймесін басу керек. Осы батырманы басқан кезде, меңзерді орнатқан жерде белгі пайда болады. Егер сіз оны басқа жерге қоюыңыз керек болса, тінтуірдің сол жақ батырмасымен осы элементті басып тұрып, оны қажетті жерге апарыңыз. Осы элементтің мәндерін өңдеу үшін элементті тінтуірдің оң жақ түймесімен нұқып, «Properties» элементін таңдау арқылы контекстік мәзірді пайдаланыңыз.
Егер сіз Microsoft Word 2007 мәтіндік редакторымен жұмыс істегіңіз келсе, онда құжат терезесінің негізгі тақтасындағы «Әзірлеуші» қойындысына өтіңіз. «Басқару элементтері» блогына өтіңіз, «алдыңғы нұсқалардағы құралдар» түймесін басыңыз, «құсбелгі» түймесін басыңыз.
Егер сізге қосымша мәтін орналастырылатын құсбелгіні қосу қажет болса, ActiveX басқару тобындағы «Белгілеу» түймесін пайдаланыңыз.
Белгілеу белгісін кірістірілген жүйелік қаріптерден табуға болады. Мұны істеу үшін «Кірістіру» мәзірін нұқыңыз, «Таңба» таңдаңыз. Ашылған терезеде негізгі қаріпті Windings жүйесінің қаріпіне өзгертіңіз және құсбелгі таңбасын таңдаңыз.
Қалай қарапайым
Басқа жаңалықтар:
Парақтарды нөмірлеу Microsoft Word кеңсе қосымшасының құжаттарында автоматты түрде жүзеге асырылады және қолданушының қосымша әрекеттерін қажет етпейді. Бұл опция құрылған құжаттардың белгілі бір санатында қажет болмауы мүмкін. Бұл жағдайда кері операция қажет - нөмірлеу жойылады.
Microsoft Office пакетіне кіретін Word офисі қосымшасының құжаттарындағы парақтың таңбалануын жою міндеті стандартты бағдарламалық құралдарды пайдаланып, үшінші тараптың қосымша бағдарламалық жасақтамасынсыз шешілуі мүмкін. P & G мақалаларын «Белгілеуді қалай жоюға болады» тақырыбына орналастыру арқылы демеушілік жасайды
Құжаттардың көптеген парақтарын басып шығарған кезде оларды нөмірлеген дұрыс. Бұл жағдайда құжатты оқу әлдеқайда ыңғайлы болады. Беттің нөмірлерін Word 2003 және Word 2007-2010 бағдарламаларына енгізу тәртібі сәл өзгеше. P & G мақалаларын «Қалай нөмірлеуге болады» тақырыбына орналастыру арқылы демеушілік жасайды
Оқу пайдалы болуы мүмкін:
«Сөзге қалай белгі қою керек» тақырыбына P&G мақалаларын орналастыру арқылы демеушілік жасалады Бетті Word-қа қалай бұруға болады?Парақ нөмірлерін қалай қою керек?