יציאת USB של מחשב או מחשב נייד אינה פועלת, מה עלי לעשות?
- ��ציאת USB של מחשב או מחשב נייד אינה פועלת, מה עלי לעשות?
- תמצית הבעיה
- בדיקה גופנית
- הפעל מחדש את המחשב
- השתמש ביישום מנהל ההתקנים
- בדיקת USB אוניברסלי בקרי אפיק טורי
- בדוק את תצורת החומרה
- הסרת "בקרי מארח USB"
- נקה את "מנהל ההתקנים"
- השבת " השבת זמנית את יציאת USB"
- שיטה ראשונה : שימוש בהגדרות צריכת חשמל
- שיטה שנייה : שימוש ביישום עורך הרישום
- לתקן ציוד פגום
- מסקנה
��ציאת USB של מחשב או מחשב נייד אינה פועלת, מה עלי לעשות?
קרא כיצד לאבחן ולתקן יציאת USB שבורה של מחשב או מחשב נייד . דרכים לפתור את הבעיה בבית. לאחרונה, כמות המידע סביבנו גדל באופן יוצא דופן. אנו מקבלים מידע מכל מקום: מחשבים אישיים, טלפונים ניידים, אינטרנט, טלוויזיה, רדיו וכו '. הסוגים העיקריים של הפעילות המקצועית הם לחלוטין, או ברובם, מועברים לשימוש במכשירי מחשב. תיעוד, ארכיונים, התכתבות, מאגרי מידע ועוד. - זה רק חלק קטן של איפה מחשבים אישיים משמשים. הדרישות העיקריות עבור התקני מחשב הם המהירות שלהם, האמינות והיכולת לאחסן כמות גדולה של מידע.
 התוכן:
התוכן: - תמצית הבעיה.
- בדיקה גופנית.
- אתחל את המחשב.
- השתמש ביישום מנהל ההתקנים.
- בדיקת בקרי USB אוניברסליים טורי אוניברסליים.
- בדוק את תצורת החומרה.
- הסר "בקרי USB מארח".
- נקה את "מנהל ההתקנים".
- השבת "השבת זמנית את יציאת USB":
תמצית הבעיה
יצרנים של רכיבי המחשב כל הזמן לשפר את המוצרים שלהם, מציע למשתמש הקצה הרבה יותר הזדמנויות בהשוואה לגרסאות קודמות של התקנים.
אחד התפקידים המרכזיים בעולם המודרני מתבצע על ידי ניידות המידע והיכולת לגשת אליו בכל עת. לעתים קרובות יש צורך להשתמש במסמכים מסוימים במקומות שונים, ויש צורך כי גישה למידע להיות קבוע.
לאחרונה, אחסון ענן הפך פופולרי מאוד, ומאפשר לך לאחסן כמות גדולה של מידע אישי ולספק גישה אליו בכל עת. עם זאת, אם המשתמש, מכל סיבה שהיא, אינו מעוניין לאחסן מידע באחסון ענן, לדוגמה, כדי להגן עליו מפני גישה אפשרית מצד צד שלישי או פריצה אפשרית, הוא משתמש בכניצי USB חיצוניים וכוננים מחוברים למחשב באמצעות "יציאת USB" .
זה די נוח, כמו יצרני המכשיר המחשב לספק את המוצרים שלהם עם מספר מספיק של "יציאות USB" . והמשתמש תמיד יכול לקבל או להוריד את המידע הדרוש למכשיר שלו באמצעות "חיבור USB" כזה .
עם זאת, לא בכל המקרים, תהליך חילופי מידע דרך "יציאת USB" יכול להסתיים בהצלחה. זה קורה לעתים קרובות כי אתה מחובר "כונן USB" למחשב יום לפני, והיום זה לא מזוהה. עם זאת, כונן זה עובד על "יציאות USB" אחרות של המחשב. אז, כנראה, הבעיה יכולה להיות ישירות "יציאת USB" מסוימת.
זה אחד מאותם בעיות מחשב שקורה לעתים נדירות כל כך, כי משתמשים נוטים להאשים את "כונן USB" עבור זה . לכן, פשוט להעביר אותו למיקום אחר ולהמשיך לעבוד. לא בהנחה כי "יציאת USB" עלול להיות פגום, ולא מקדיש תשומת לב ראויה אליו.
עם זאת, "התקני USB" הם עדיין בשיא הפופולריות שלהם ולא להראות סימנים של האטה. "USB USB כוננים" , "USB מטענים" עבור הטלפון שלך, "USB" לחיבור "iPod" , "מחממי קפה USB" , "USB" לחיבור התקנים נוספים (לדוגמה, מנורה, מצלמה, מיקרופון ו וכו ') - כפי שאתה יכול לראות, "חיבור USB" משמש בכל מקום! לכן, זה הכרחי כי כל היציאות שלך מבצעית.
להלן נציג פעולות מסוימות שיסייעו לך לבדוק את "יציאת ה- USB" שלך עבור הבעיה של קביעת "התקני USB" , ולהציע כמה טיפים כיצד לתקן את זה. לאחר כל פעולה שהושלמה, בדוק אם הבעיה נפתרה. אם הפעולה לא עזרה, ואז להמשיך לשלב הבא.
תנאי מוקדם לבדיקת ופתרון בעיות של יציאות USB אפשריות הוא כניסה למערכת Windows עם חשבון מנהל מערכת. אם המחשב הוא המחשב האישי שלך, סביר להניח שכבר נכנסת לחשבון כזה. עבור מחשב עובד (משרד), יהיה עליך לפנות למנהל המערכת לקבלת עזרה.
בדיקה גופנית
הדבר הראשון שאתה צריך לעשות זה לבדוק את "יציאת USB" עבור נזק פיזי.
בדיקה פשוטה היא לחבר את "כונן ה- USB" שלך ליציאה ולראות באיזו קלות הכונן נע במחבר היציאה. אבל להיזהר לא לגרום לבעיות חומרה נוספות אם אין לך כבר אחד. אם אינך יודע כמה יציאת USB חייבת להיות, בצע את אותה פעולה ביציאת הבקרה, אשר, כידוע לך, פועלת, והשווה את שניהם.
אם משרעת להתנועע הוא גדול מספיק המחבר הוא רופף, ואז ללכת לסוף מאמר זה, שבו נדבר על בעיות עם "יציאת USB" ציוד. אחרת, המשך בשלבים הבאים.
הפעל מחדש את המחשב
לפני שתנקוט בצעדים כלשהם, נסה את הדרך הישנה כדי לתקן בעיות טכניות: כבה את המחשב והפעל אותו שוב. לפעמים זה עוזר על ידי אילוץ מערכת ההפעלה לסרוק חומרה, כגון "יציאת USB" , ולשחזר את הפונקציונליות שלה.
אם שיטה זו לא פעלה, הגיע הזמן להשתמש ביישום מנהל ההתקנים .
השתמש ביישום מנהל ההתקנים
היישום כולל מידע על כל ההתקנים המחוברים או המותקנים במחשב האישי שלך, ומספק את היכולת להגדיר, להגדיר ולפקח על כל אחד מהם.
ניתן לפתוח את חלון יישום מנהל ההתקנים בדרכים שונות. לדוגמה, אנו מציגים מספר שיטות אלה, ואתה יכול להשתמש בנוח ביותר עבורך.
שיטה ראשונה: פתח את חלון היישום ' ניהול מחשב' , לדוגמה, לחץ באמצעות לחצן העכבר הימני על קיצור הדרך במחשב "מחשב זה" על שולחן העבודה ובחר את הקטע ניהול בתפריט המוקפץ.
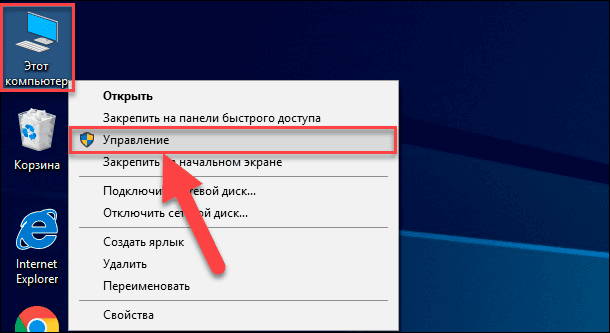
יישום זה מאפשר לך לנהל באופן מלא את המחשב ואת כלי עזר קשורים. בחלונית השמאלית של החלון ' ניהול מחשב', בחר את הקטע מנהל ההתקנים הממוקם בתיקיה ' תוכניות שירות' בספריה ' ניהול מחשב' (מקומי) .
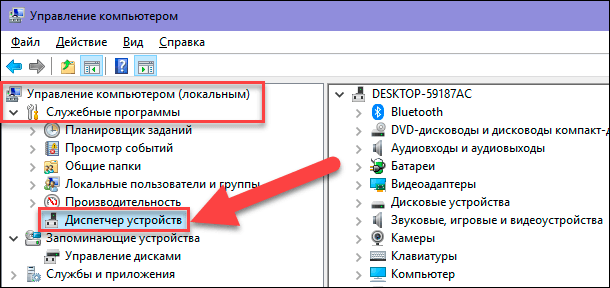
שיטה שניה : בשורת המשימות בפינה השמאלית התחתונה של שולחן העבודה, אתר את כפתור "התחל" ולחץ עליו באמצעות לחצן העכבר הימני, או לחץ על שילוב "Windows + X" ביחד. בתפריט המוקפץ שנפתח, בחר את הקטע "מנהל ההתקנים" מרשימת היישומים הזמינים.
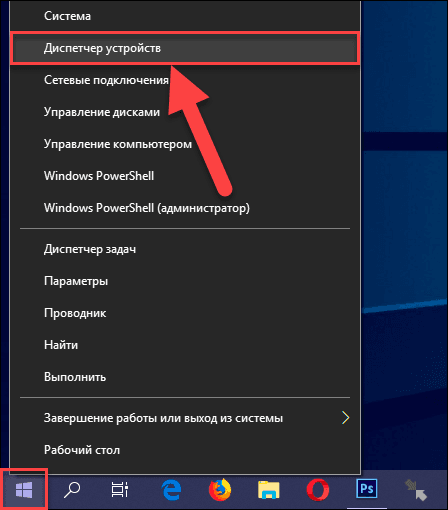
שיטה שלישית : לחץ על שילוב "Windows + R" יחד ופתח את תיבת הדו-שיח "הפעלה" . הזן "devmgmt.msc" בשדה "פתח" ולאחר מכן הקש על מקש "Enter" במקלדת או על כפתור "אישור" כדי לבצע את הפקודה.
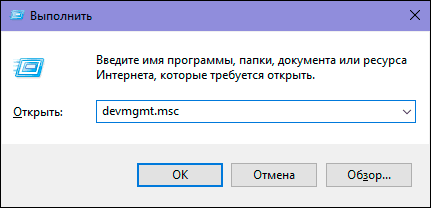
היישום מנהל ההתקנים ייפתח ותראה את החלון הבא:
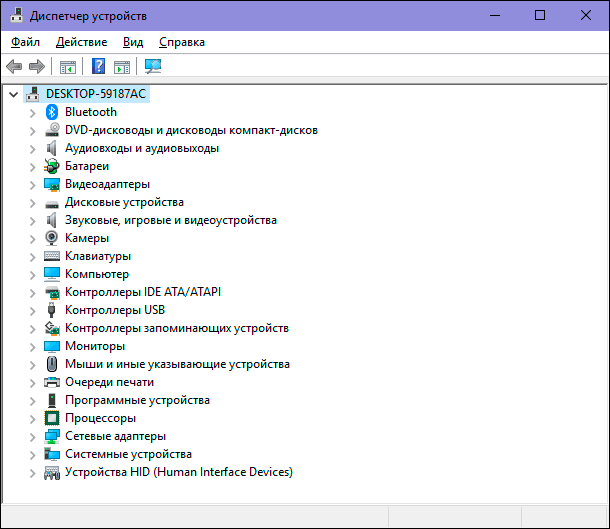
בדיקת USB אוניברסלי בקרי אפיק טורי
היישום מנהל ההתקנים מציג את כל קטגוריות ההתקנים המותקנים במחשב. בשלב זה, אתה צריך להסתכל על רשומות אוניברסלי בקר אפיק טורי. לחץ על החץ לצד קטע בקרי ה- USB כדי להרחיב התקנים מחוברים. תראה רשימה של בקרי זמינים, בדומה לדוגמה שלנו:
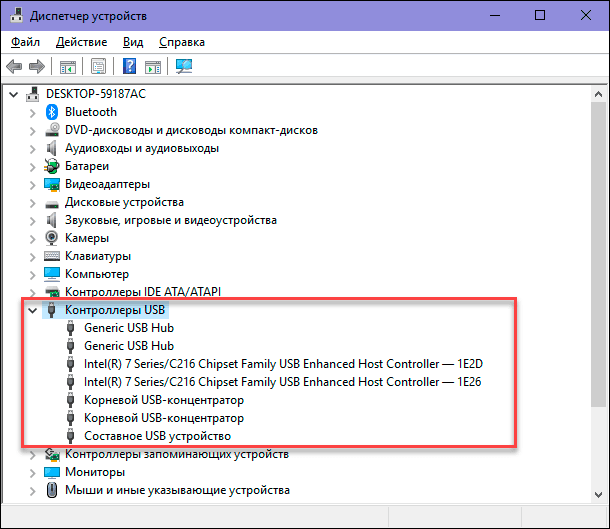
רשימה זו לא תהיה לך חשיבות מיוחדת. עם זאת, חשוב לשים לב לערך הבא: "אינטל (R) 7 סדרה / C216 שבבים משפחה USB משופרת מארח Controller . " זהו סוג מיוחד של "בקר USB" ישירות עבור המחשב שלנו, זה יהיה שונה בשבילך. אבל מילות המפתח כאן הם "USB Host Controller" . מצא אותם "מנהל ההתקנים" שלך. אם אתה לא יכול למצוא אותם, אז זה יכול להיות הבעיה שלך.
בדוק את תצורת החומרה
לחץ על הלחצן "עדכון תצורת החומרה" בסרגל הכלים של היישום "מנהל ההתקנים" מתחת לסרט של התפריט הראשי שמוצג באיור שלהלן. פעולה זו תאלץ את המחשב שלך לבדוק מחדש את כל החומרה שלך ולעדכן אותה. פעולה זו עשויה לסייע, ואתה תראה את "USB Host Controller" ברשימה שלך. אם הבקר אינו מופיע ברשימה, פירוש הדבר שהבעיה אינה קבועה.

הסרת "בקרי מארח USB"
בשלב זה, הדברים נעשים קצת יותר מסובכים. יהיה עליך למחוק את כל הבקרים ביישום מנהל ההתקנים . שים לב שאם אתה עובד במחשב אישי, והמקלדת והעכבר מחוברים ליציאות ה- USB שלו, לאחר הסרת הבקרים, הם יפסיקו לפעול.
בקטע בקרי USB , לחץ באמצעות לחצן העכבר הימני על הבקר המארח הראשון. בתפריט המוקפץ שנפתח, בחר את הקטע "הסר התקן" מרשימת הפעולות הזמינות.
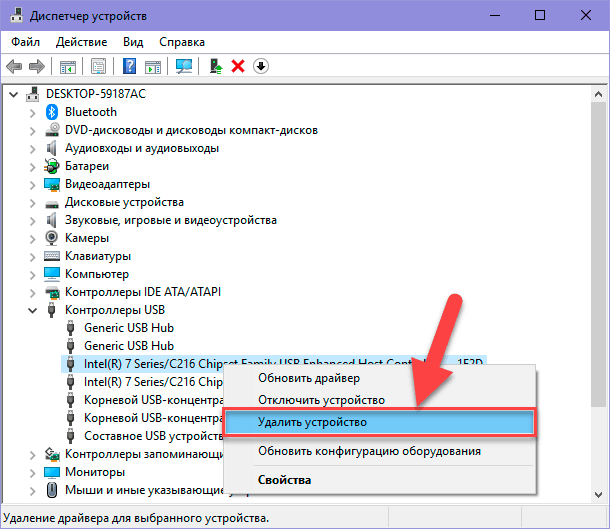
חזור על תהליך זה עבור כל בקר USB מארח הנותרים. עכשיו הפעל מחדש את המחשב. פעולה זו תאלץ את המחשב להתקין מחדש ולהגדיר מחדש את הבקרים הללו, ואולי הבקר שאינו מגיב יכול לתקן זאת.
נקה את "מנהל ההתקנים"
קיימת אפשרות שההתקנים שהותקנו בעבר, שעדיין אינם מחוברים למחשב, עשויים להופיע ב"מנהל ההתקנים " . לפעמים מנהלי ההתקנים נשארים מותקנים במחשב, זמן רב לאחר ניתוק ההתקן. הגיע הזמן לבדוק ולנקות את יישום מנהל ההתקנים על-ידי הסרת מנהלי התקנים ישנים ולא בשימוש.
אם שיטה זו לא עזרה לך, המשך לצעדים הבאים.
השבת " השבת זמנית את יציאת USB"
" פרמטר כיבוי זמני של יציאת USB" היא אפשרות לחיסכון בחשמל במערכת ההפעלה "Windows" שמשהה את המתח שסופק ל "התקן USB" כדי להגדיל את חיי הסוללה של המחשב. זוהי תכונה טובה המאפשרת לך לחסוך באנרגיה, אך במקרים נדירים, אפשרות זו עלולה לחסום את "התקן USB" המחובר.
באפשרותך לבטל את האפשרות 'השבת זמנית זמנית של USB' בשתי שיטות שונות: באמצעות הגדרות צריכת החשמל ועורך הרישום .
שיטה ראשונה : שימוש בהגדרות צריכת חשמל
פתח את היישום פרמטרים בכל דרך למטה: יש לנו תיאר רחוק מכל השיטות האפשריות, אבל נעצר בבית הנפוצים ביותר אלה הנוחים ביותר.
שיטה ראשונה : לחץ על הלחצן "התחל" בפינה השמאלית התחתונה של שולחן העבודה ופתח את תפריט המשתמש הראשי "Windows" . בתפריט סרגל הצד, לחץ על סמל גלגל השיניים. לחלופין, באמצעות סרגל הגלילה, הזז את המחוון כלפי מטה ובחר את החלק פרמטרים מרשימת היישומים והתוכניות המותקנים.
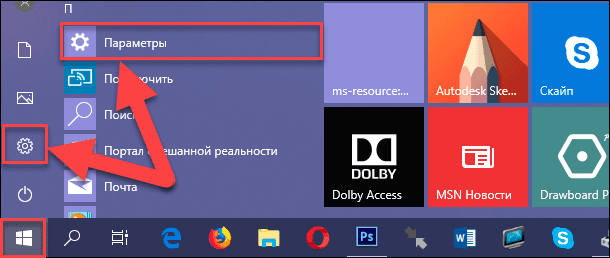
שיטה שנייה : לחץ לחיצה ימנית על כפתור "התחל" או לחץ על "Windows + X" שילוב מפתח יחד ולפתוח את התפריט המוקפץ. מרשימת היישומים הזמינים, בחר את הקטע "אפשרויות" .
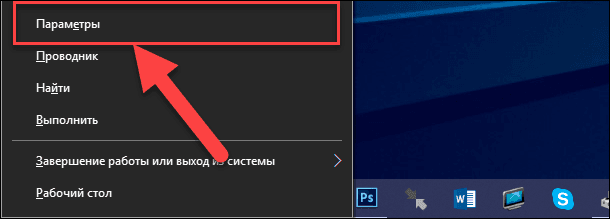
שיטה שלישית : לחץ על הלחצן Windows Notification Center בפינה השמאלית התחתונה של שולחן העבודה בשורת המשימות . סרגל צד מוקפץ יופיע מהקצה הימני של המסך. בחלק התחתון של לוח מרכז ההודעות נמצאת שורה מוגדרת מראש של לחצני פעולה מהירים. במקרה שלך, בחר את "כל הפרמטרים" כפתור.
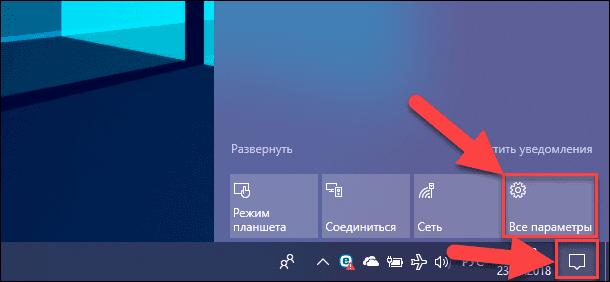
שיטה ארבע : לחץ על שילוב "Windows + I" יחד ופתח את היישום פרמטרים ישירות.
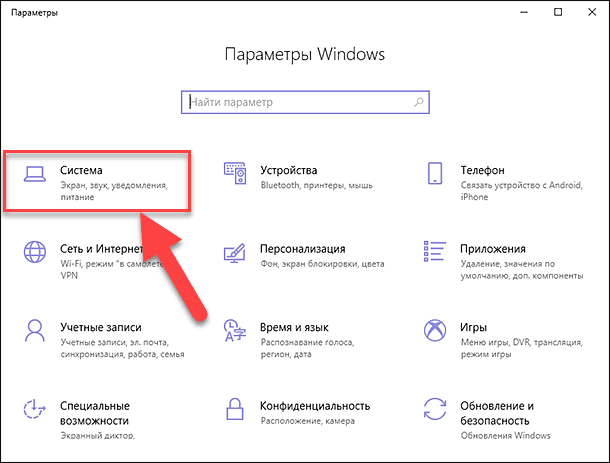
בחלון הראשי של היישום, בחר בסעיף "מערכת" המצוין באיור לעיל. לאחר מכן, בחלון שנפתח בחלונית השמאלית, בחר את הקטע "Power and Sleep" . בחלונית השמאלית, הורד את פס הגלילה למטה אל הקטע "אפשרויות קשורות" ולחץ על הקישור " הגדרות צריכת חשמל מתקדמות " .
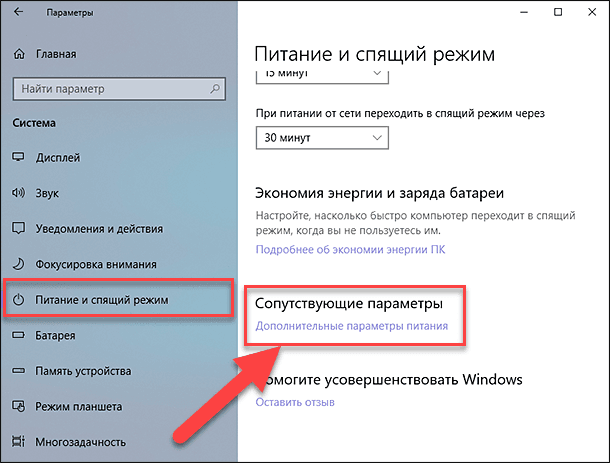
בחלון ' אפשרויות צריכת חשמל' שנפתח , בחר את קישור הטקסט ' הגדר ערכות צריכת חשמל' .
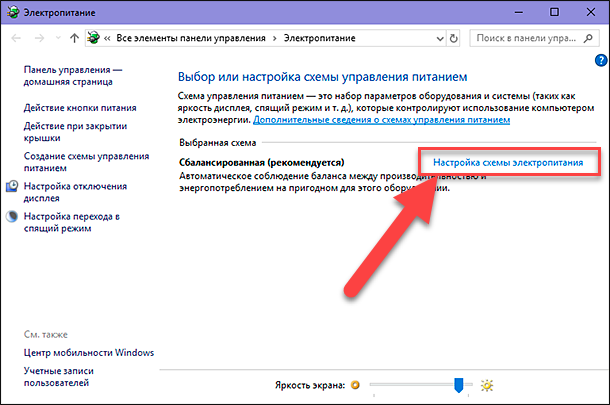
בחלון הבא, לחץ על קישור הטקסט "שנה הגדרות צריכת חשמל מתקדמות".
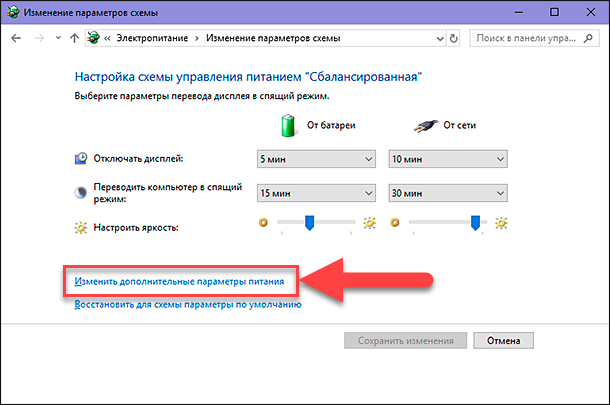
באמצעות סרגל הגלילה, אתר את הקטע אפשרויות USB בחלון הפרמטרים הראשי. הרחב את הקטע באמצעות הפקד ( בתוספת סימן בתיבה ריבועית) ולאחר מכן את הקטע הבא, "השבתת יציאת ה- USB באופן זמני" . הפוך את ההגדרות עבור הפרמטרים של "מתוך סוללה" ו "מן הרשת" תאים על ידי בחירת הערך "אסור" בתפריט המוקפץ, מול כל פרמטר.
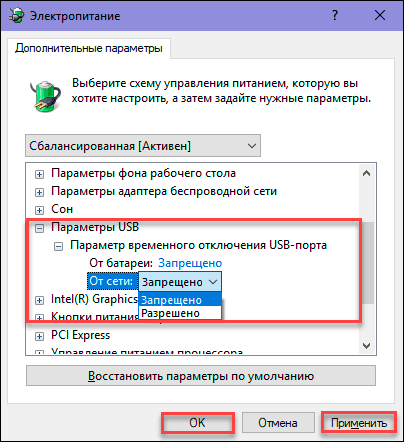
לחץ על "החל" ועל "אישור" לחצנים כדי לשמור את הגדרות הפרמטר. עכשיו המערכת לא תשבית זמנית את "יציאות USB" כדי לחסוך בחשמל.
שיטה שנייה : שימוש ביישום עורך הרישום
הערה : חשוב לזכור כי יש צורך לנקוט כל פעולה עם הרישום בזהירות רבה, שכן זה יכול להוביל לתוצאות בלתי הפיך. אם בוצעו שינויים ברישום באופן שגוי, ייתכן כי מערכת ההפעלה תקלה, ייתכנו בעיות בהפעלת שירותי מחשב מסוימים, ייתכן שיפסיק לטעון או שהמערכת תיכשל לחלוטין. טרום לטפל ביצירת גיבוי של הרישום, באמצעות תכונות מובנות של עורך הרישום . בתפריט הראשי של חלון עורך הרישום , לחץ על הכרטיסייה קובץ , ובתפריט שנפתח, בחר את הקטע ייצוא .... שם את העותק של הרישום ולשמור אותו בכל מקום שתרצה. כעת, אם יש צורך, תוכל תמיד להשתמש בעותק שנשמר.
פתח את תיבת הדו-שיח הפעלה (לדוגמה, על-ידי לחיצה על שילוב מפתח Windows + R יחד), ולאחר מכן בשדה פתח הזן את הפקודה regedit ולחץ על הלחצן אישור או על מקש Enter .
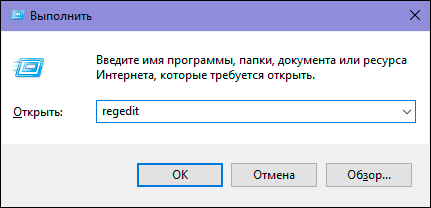
לחץ על הלחצן "כן" בהודעה " בקרת חשבון Windows" : "אפשר ליישום זה לבצע שינויים במכשיר שלך?" , וחלון ' עורך הרישום' ייפתח.
בחלונית השמאלית של החלון, עבור אל המפתח הבא:

אתה יכול לחפש ולפתוח כל פריט בדרך אל המפתח שצוין, או להעתיק את המפתח (HKEY_LOCAL_MACHINE \ SYSTEM \ CurrentControlSet \ Services \ USB \ DisableSelectiveSuspend) ולהדביק לתוך שורת הכתובת של החלון מתחת לסרט התפריט הראשי. לכן, ניתן למנוע שגיאות אפשריות, שכן ישנם מדריכים דומים רבים בחלון וזה די קל ללכת לאיבוד לבחור את החלק הלא נכון.
אם "מפתח USB" ברישום שלך אינו קיים, אז תצטרך ליצור אותו.
כדי לעשות זאת, עבור אל הקטע האחרון הזמין מפתח "HKEY_LOCAL_MACHINE \ SYSTEM \ CurrentControlSet \ Services" , ולאחר מכן לחץ על הכרטיסייה "ערוך" בסרט הראשי בתפריט. בתפריט המוקפץ שנפתח, פתח את תפריט המשנה "Create" ובחר "Section" .
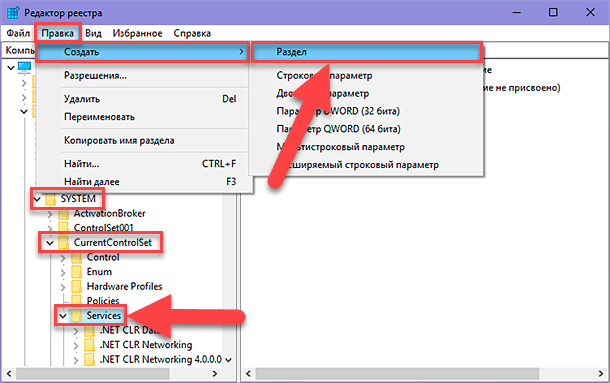
שם את המחיצה החדשה "USB" . ואז בסעיף זה בחלונית השמאלית של החלון אתה צריך ליצור פרמטר חדש "DisableSelectiveSuspend" . כדי לעשות זאת, לחץ לחיצה ימנית על החלל הריק של החלון, פתח את תפריט המשנה "Create" ובחר "פרמטר DWORD (32 סיביות)" .
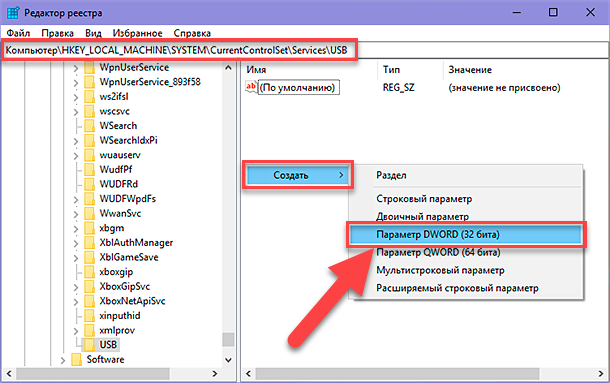
עכשיו לחץ על החדש שנוצר "DisableSelectiveSuspend" פרמטר עם כפתור העכבר הימני ובחר בסעיף "שינוי ..." בתפריט המוקפץ.
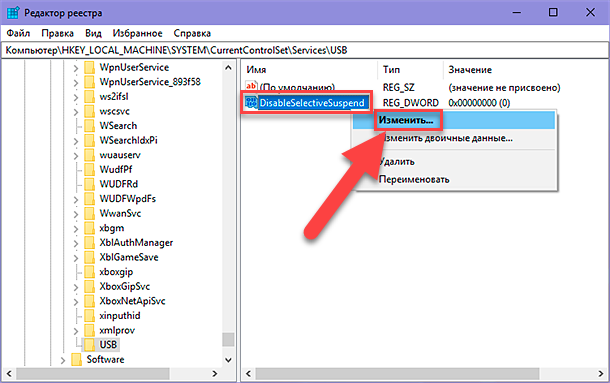
בחלון שינוי הפרמטר "DWORD", הזן "1" בשדה "Value" . לאחר מכן לחץ על "אישור" כדי לשמור את השינויים שבוצעו בפרמטר.
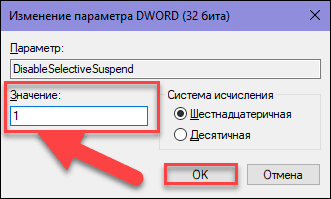
כעת, האפשרות "השבת זמנית של יציאת USB" מושבתת במחשב. כדי שהשינויים שתבצע ייכנסו לתוקף, יהיה עליך להפעיל מחדש את המחשב.
בדוק אם פגום "יציאת USB" שלך עובד עכשיו? אם לא, אז הסיבה הסבירה ביותר היא נזק פיזי שלך "יציאת USB" .
לתקן ציוד פגום
אם היציאה עדיין לא עובד, אז זה בהחלט אפשרי כי הבעיה מחוברת עם הציוד. "יציאות USB" הם שבירים למדי, ו "כונני הבזק מסוג USB" יכול לשמש מנופי לחץ עליהם, להרוס מחברים חשמליים בתוך יציאות. זה נצפה לעתים קרובות למדי במחשבים ניידים, כאשר המשתמש מכניס את המחשב הנייד בשקית ושוכח להסיר את "כונן USB" . בדרך כלל תקלה כזו יכולה להיות מתוקנת. ייתכן שיהיה עליך לפנות למומחה לתיקון המחשב כדי לתקן את הבעיה, או לנסות לעשות הכל בעצמך על ידי מציאת דרכים לתקן את זה באינטרנט. עם זאת, השיטה השנייה מתאימה לאותם אנשים שיש להם מספיק ניסיון לתקן את התקני המחשב.
מסקנה
ישנן מספר דרכים לשחזר את הלא עובד "יציאת USB" . הפתרון הזול והקל ביותר הוא לתקן את "יציאת USB" במקרה של כשל של מנהל ההתקן או של מערכת ההפעלה. גם אם הבעיה מזוהה ברמת החומרה, זה עדיין יכול להיות קבוע למדי פשוט בזול.
אם יש לך עצות אחרות לפתרון בעיות עבור "יציאות USB" או אם אי פעם היית צריך לתקן "יציאת USB", או שאתה יודע על כלי תוכנה אפשריים שיסייעו לפתור את "יציאת ה- USB" יידע אותנו בהערות שלך.
?ציאת USB של מחשב או מחשב נייד אינה פועלת, מה עלי לעשות?